Changing item price
You can change the assigned price for an item by this option. At Back Office, during the item creation, if you enable the option 'Prompt for Price at POS' then only it is possible to change price at POS for the related item. For more information, refer to Creating Items.
To change an item price:
- Log in to the POS.
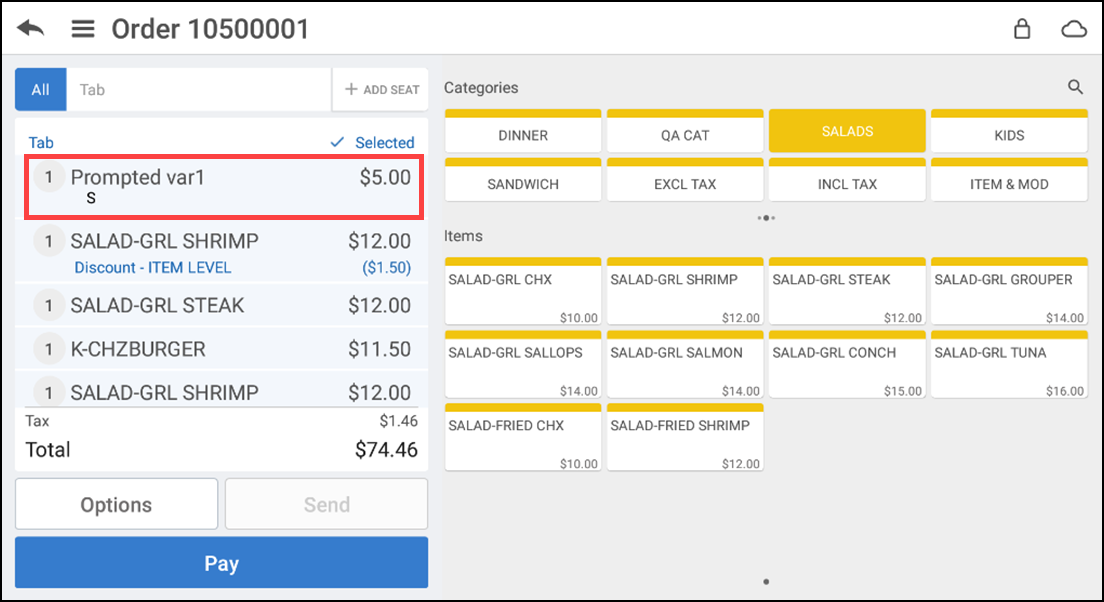
- Tap an item in the ticket entry screen. The Modify Item screen appears.
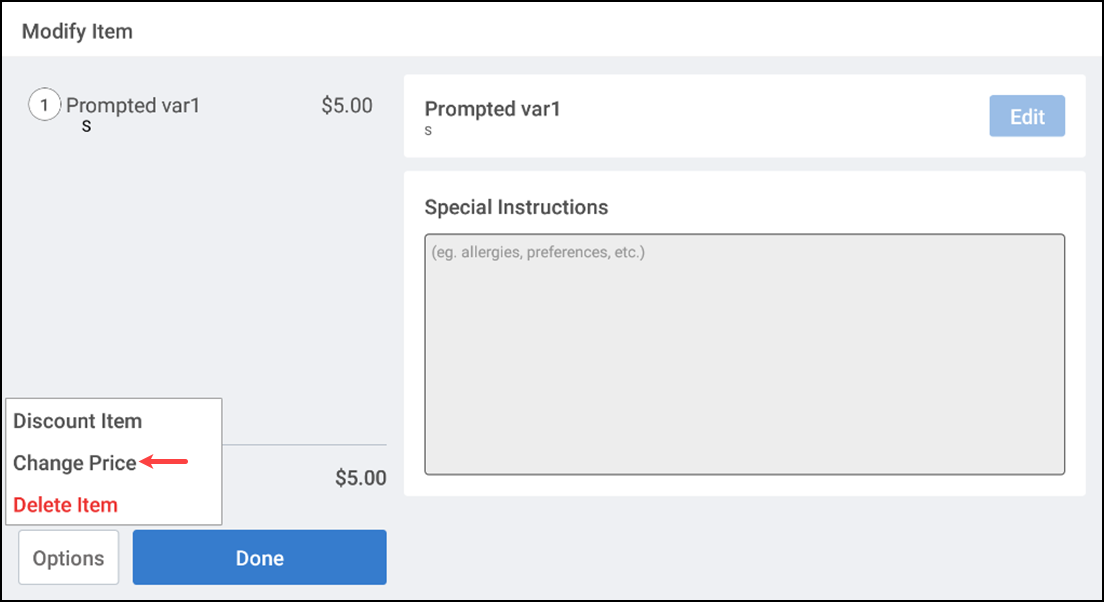
- Tap Options > Change Price. The Change price screen appears.
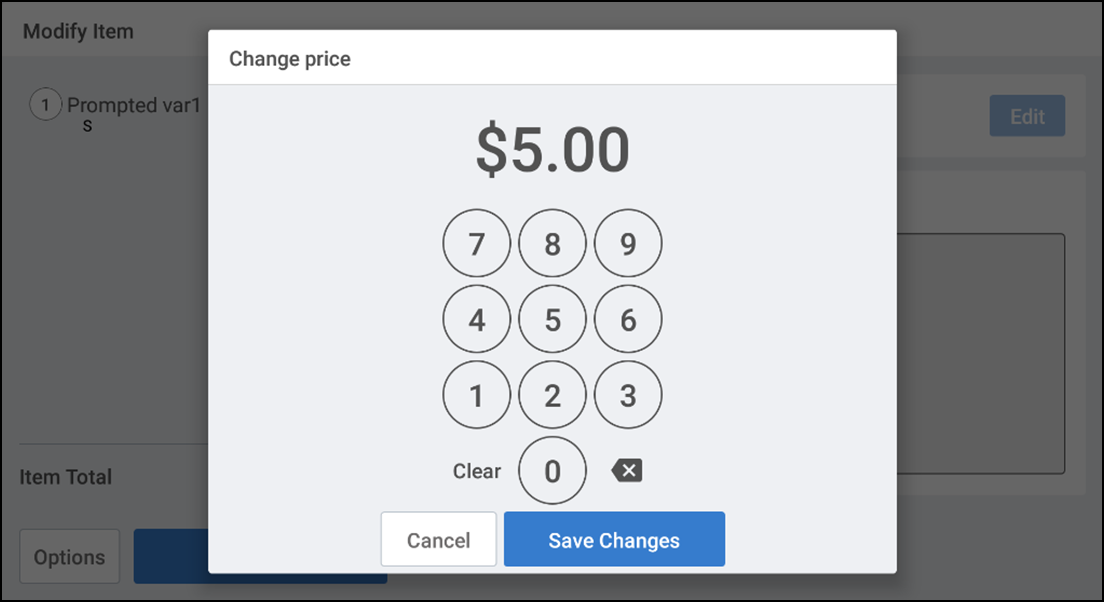
- Enter the desired price for the item.
- Tap Save Changes. The new price is assigned to the item.
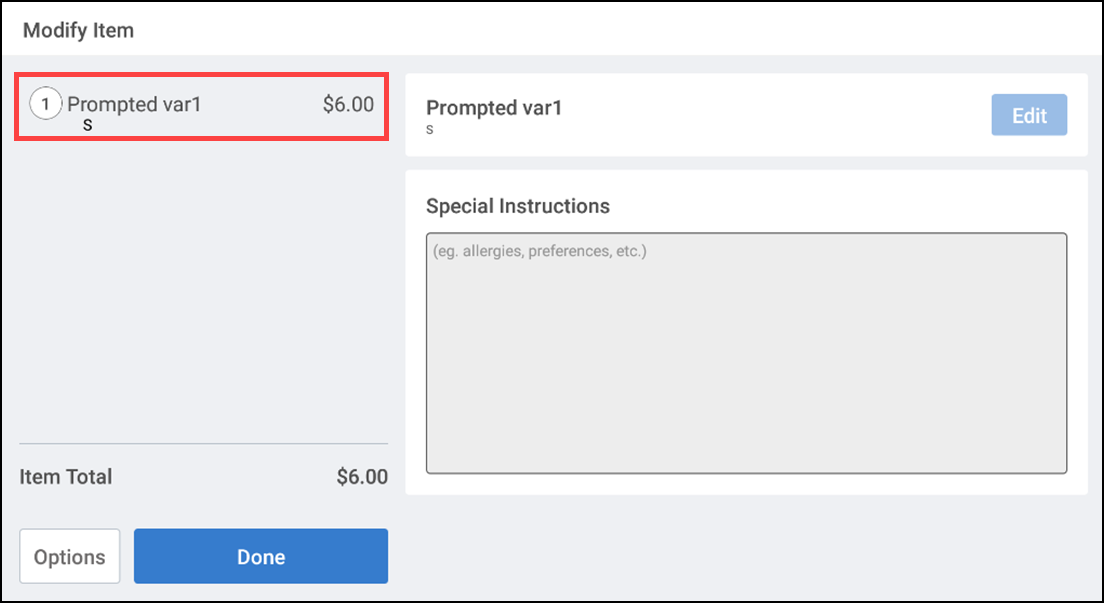
- Tap Done to return to the ticket entry screen.
Looking for resources or help with Silver? Click here.