Linking a barcode to an item
When you scan an item and the barcode is not found (not added at the Back Office), you can link the barcode to the existing item.
-
Ensure the guest check to which to add the item is active in the order entry screen.
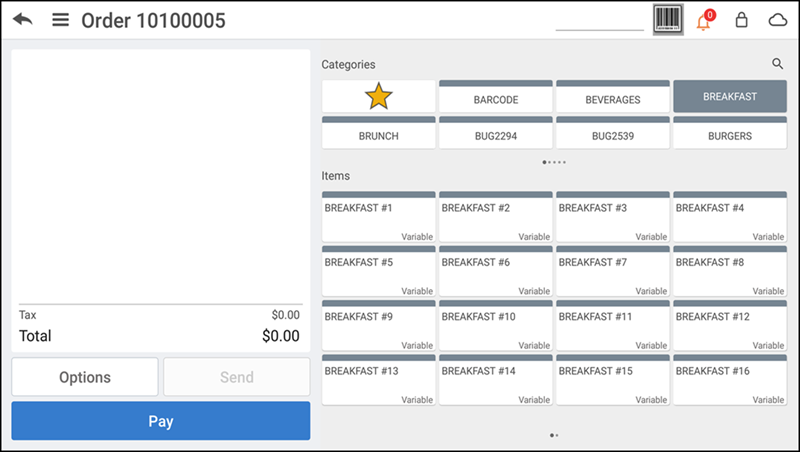
-
Scan the item barcode using a barcode scanner. This adds the item to the ticket, if the item barcode is available in Back Office.
If not, the 'Barcode not found' screen appears.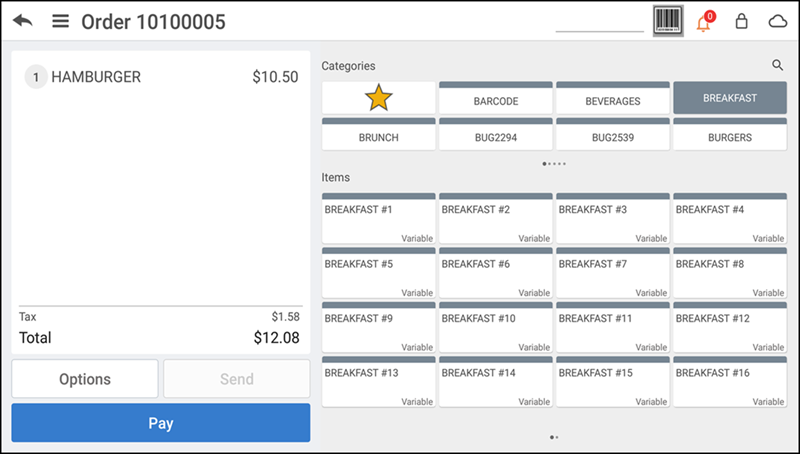
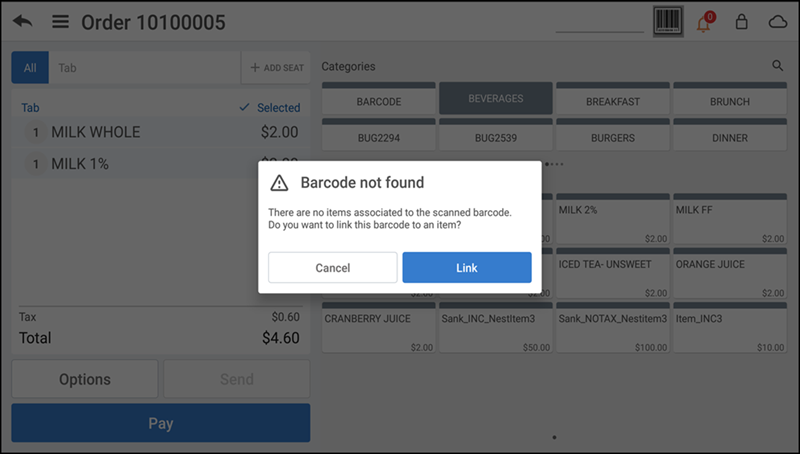
-
Tap Link to link the barcode to an existing item. The 'Link barcode' screen appears.
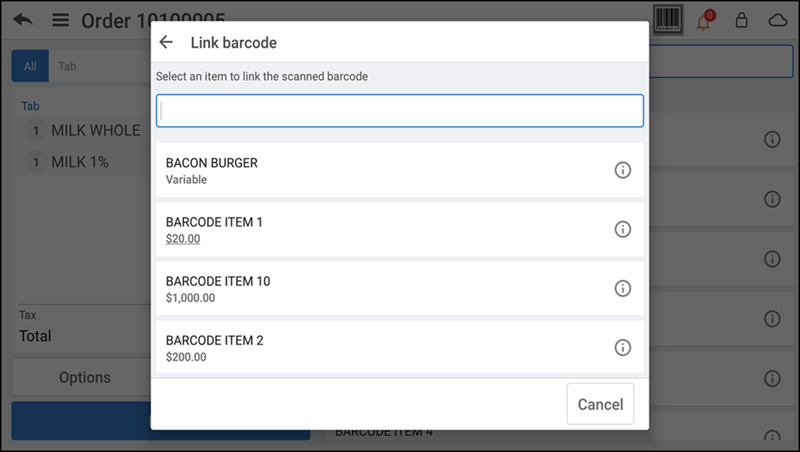
-
Search and tap the item to link to the scanned barcode.
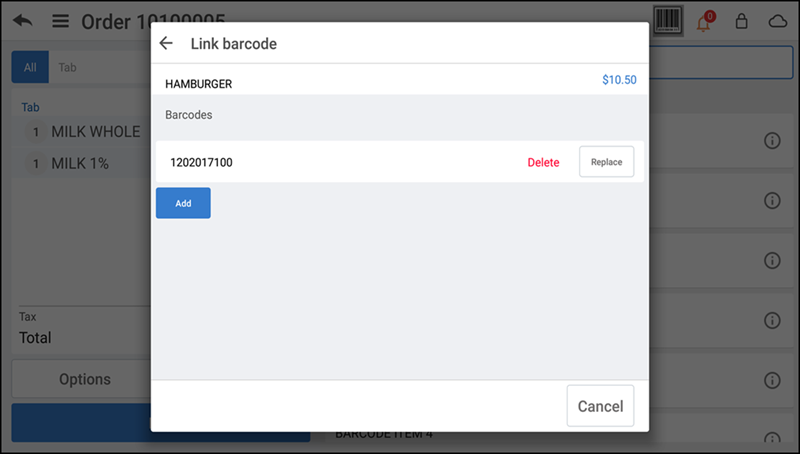
-
Tap Add to associate the scanned barcode with the item you selected.
You can associate a maximum of four barcodes to an item.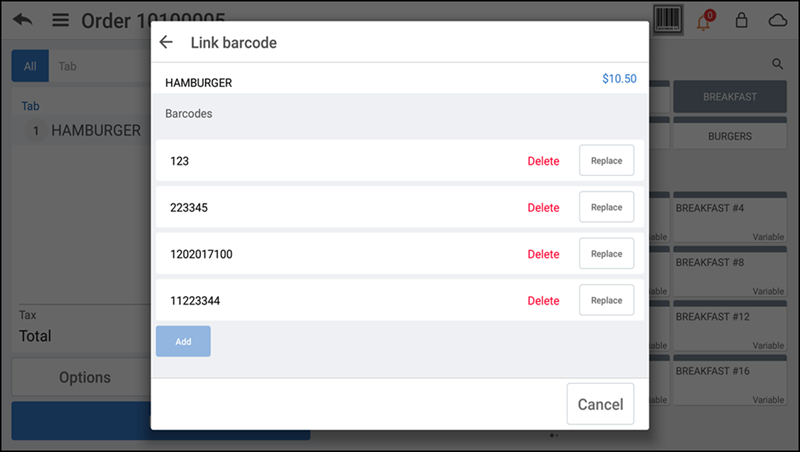
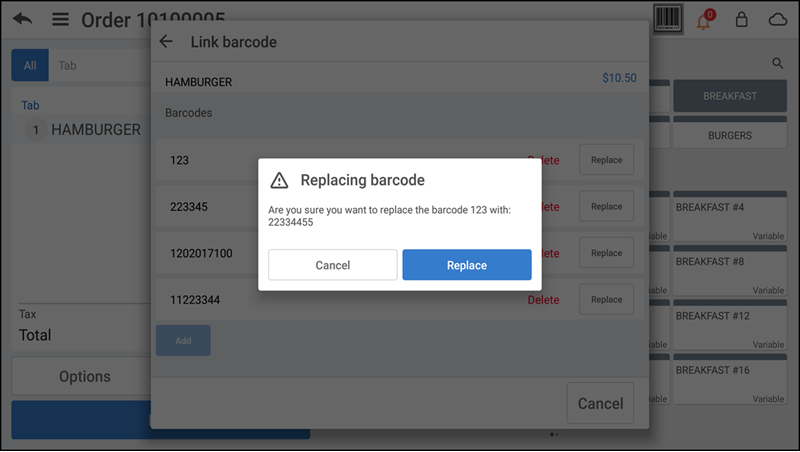
Note: You are allowed to replace the existing barcode of the selected item with a different barcode.
Note: Items added from a POS device are automatically updated to the Back Office and are available for sale on all other POS devices; however, you need to access the Back Office and update this item with additional information; such as vendor, cost, quantity on hand, and more.
Looking for resources or help with Silver? Click here.