Voiding an item
You can void an item from the ticket entry screen using the Void Item function. To use this function, the item must be in the ordered state (sent to the kitchen). The POS recognizes the term Void once an item is sent to the kitchen or the ticket is paid. If a ticket is not paid or sent to the kitchen, use the Delete function.
To void an item:
- Ensure the guest check for which to void an item is active on the order entry screen.
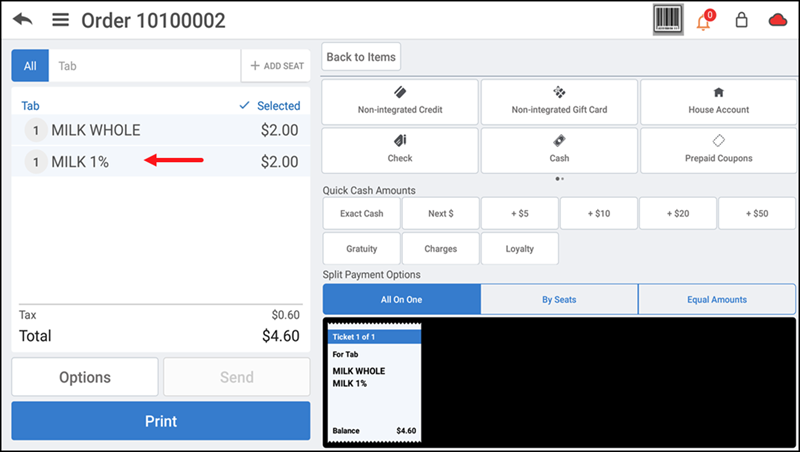
- Tap the item in the order ticket window. The Modify Item screen appears.
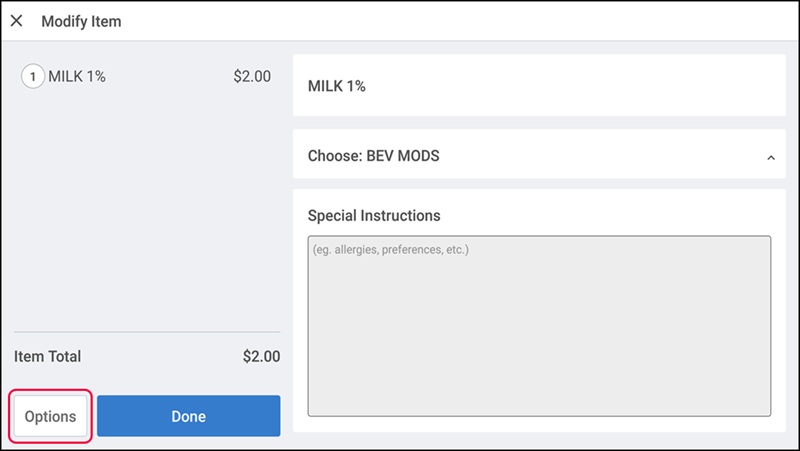
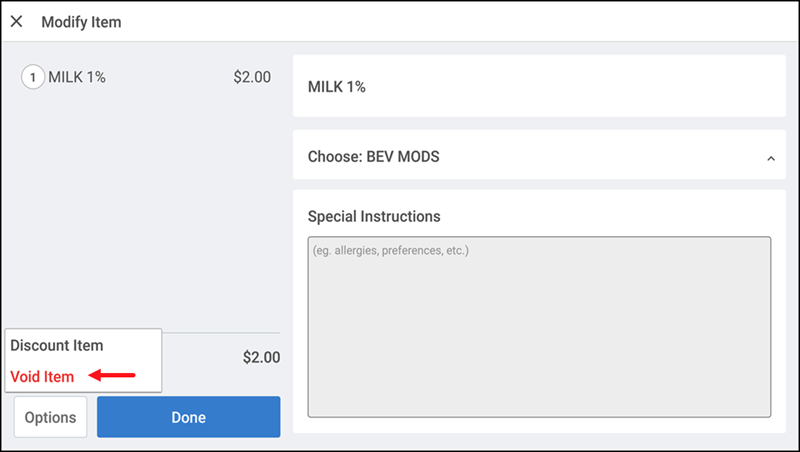
- Tap Options > Void Item. The Select Void Reason Code screen appears.
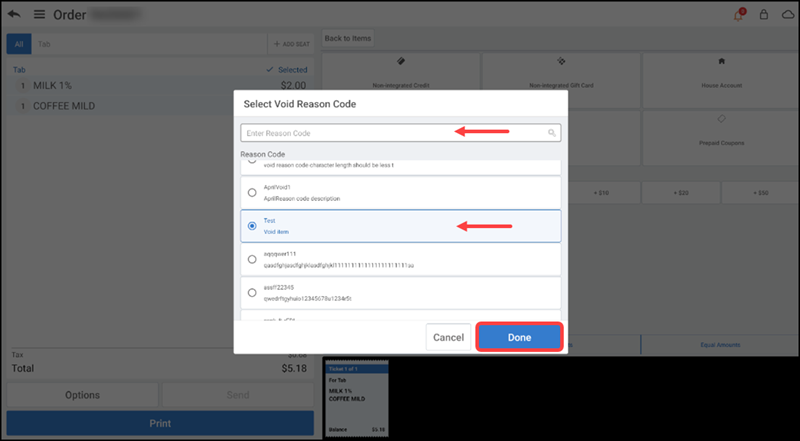
- Enter a void reason code and tap search icon to find the pre-defined reason code -OR- select a reason code from the list.
- Tap Done to void an item and to return to the ticket entry screen.
-OR-
- Ensure the guest check for which to void an item is active on the order entry screen.
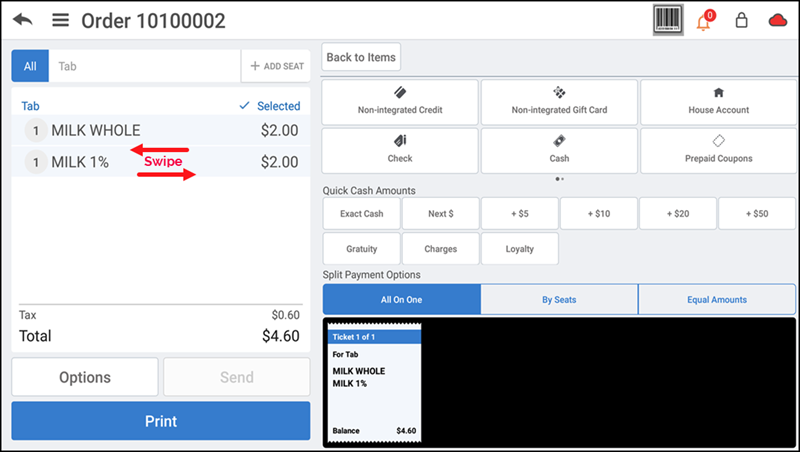
- Swipe the required item in the order ticket window. The Modify Item screen appears.
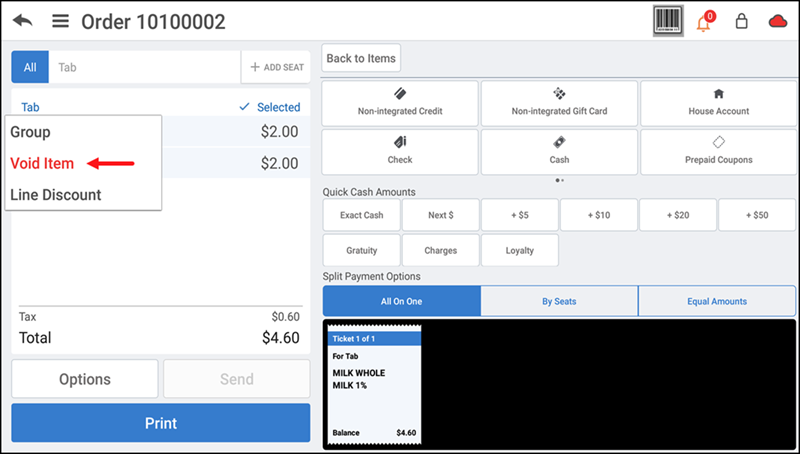
- Tap Void Item. The Select Void Reason Code screen appears.
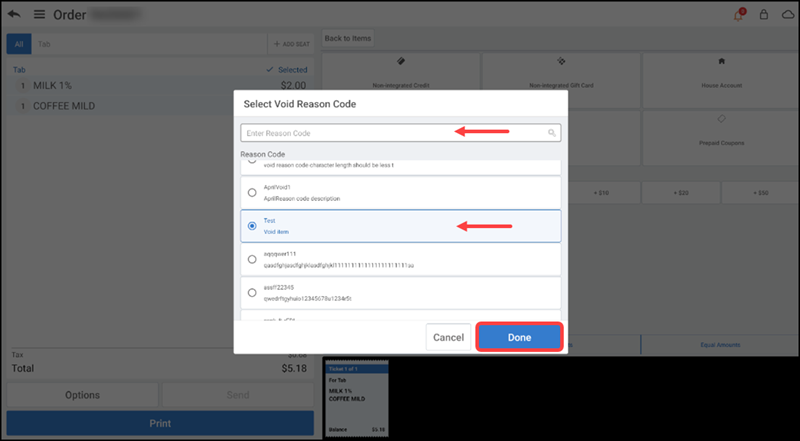
- Enter a void reason code and tap search icon to find the pre-defined reason code -OR- select a reason code from the list.
- Tap Done to void an item and to return to the ticket entry screen.