Using item availability
Item Availability provides a method for notifying employees and consumers when the quantity on hand of an item is either low or out of stock. An employee with access, usually a manager, can enter the current quantity on hand or set the item as in or out of stock. This information appears on the item button on the order entry screen. When a quantity on hand is set, the available quantity decreases as the item is sold, and when completely depleted, "out of stock" appears on the button. A message letting you know the item is no longer available appears when an attempt is made to order the item. This helps reduce the number of voids performed and apparent miscommunication to consumers when an item is not available. The kitchen staff can also set an item as unavailable using a kitchen display device. An employee with access must set the item as "in stock" or update the quantity on hand to remove the limit.
Note: The indicator appears on the POS and kitchen display devices. The availability of an item is also communicated through APIs to your online ordering webitses and to aggregators with which you integrate.
Establishing the current quantity on hand
There are two ways to establish the current quantity on hand for an item:
- Using the Enter Quantity on Hand menu option on the POS home screen.
- Tapping or long-pressing the item on the order entry screen.
To establish the current quantity on hand from the POS home screen:
- From the POS home screen, tap the menu icon to access the slide out menu.
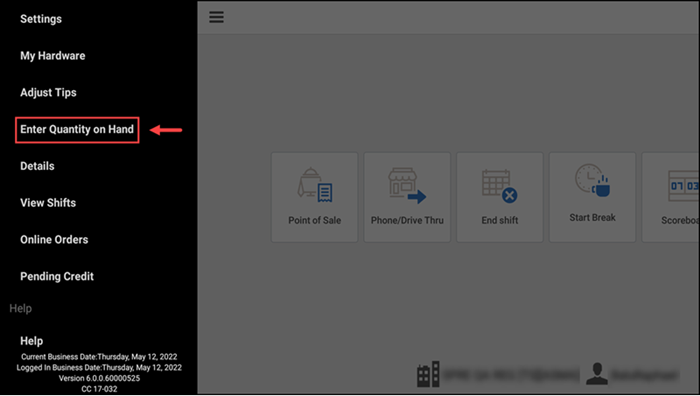
- Tap Enter Quantity on Hand.
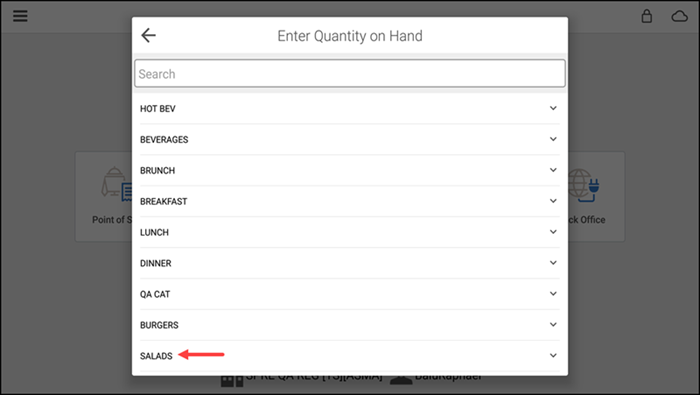
- Tap the category containing the items for which to enter an item quantity.
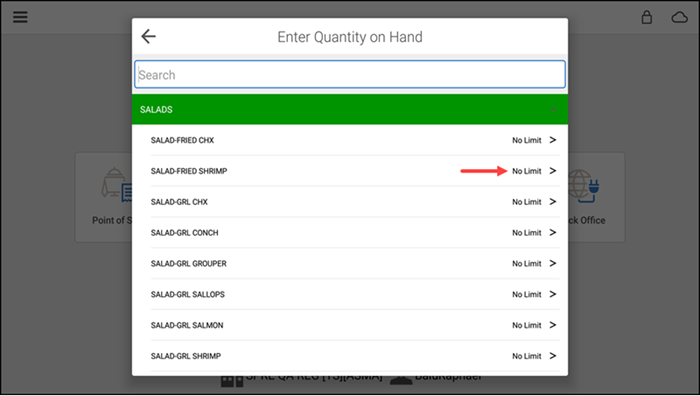
- Tap or long-press the item for which to enter the remaining quantity on hand.
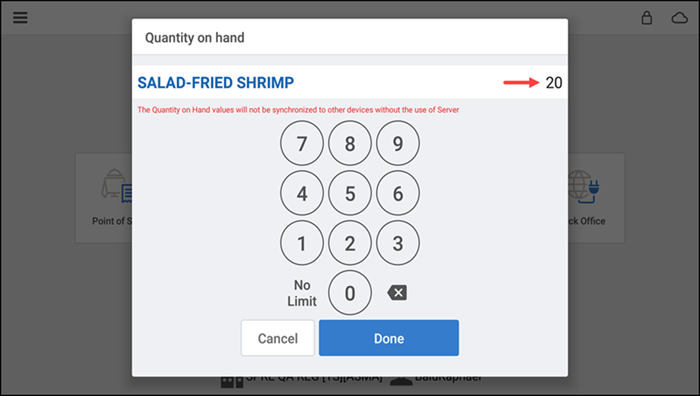
- Enter the item quantity.
- Tap Done.
Establish the current quantity on hand from the order entry screen
- On the order entry screen, tap or long-press the item for which to enter an item quantity.
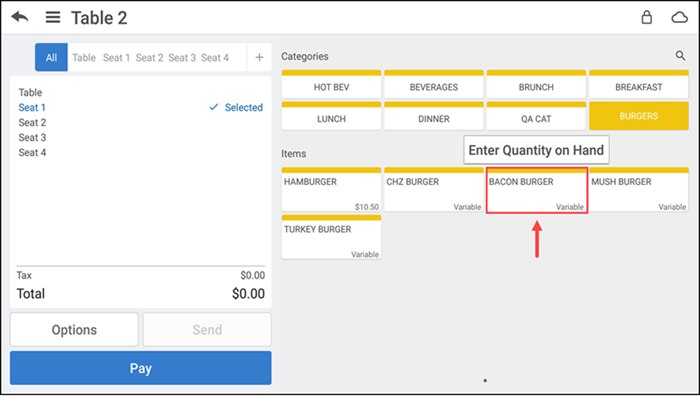
- Tap Enter Quantity on Hand.
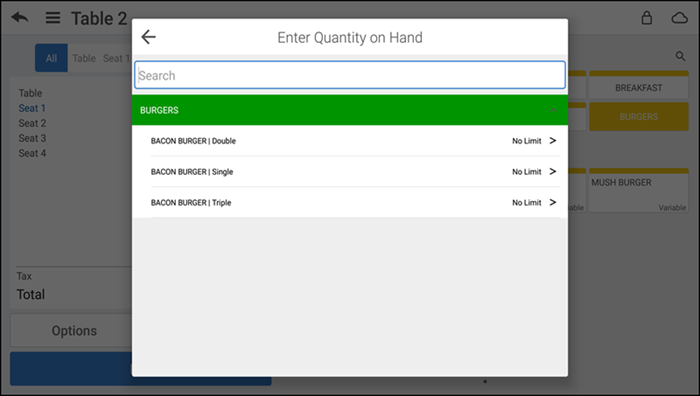
- Tap or long-press the item for which to enter the remaining quantity on hand.
- Enter the item quantity.
- Tap Done.
Marking an item out of stock (86ing an item)
There are two ways to mark an item out of stock:
- Using the Mark as Unavailable" option on the order entry screen.
- Using "Menu > Item Availability" in Back Office.
The POS provides a method for notifying employees and customers when an item is out of stock, preventing the ordering of an item on the menu that is currently not available. Use this same function to mark the item as "in stock" when you replenish the inventory.
To mark an item out of stock:
- On the order entry screen, swipe or long press an item to mark the item as out of stock (86 the item).
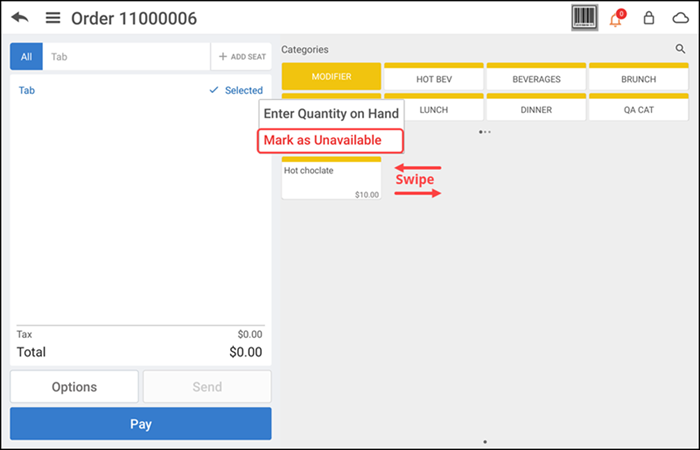
- Tap Mark as Unavailable. The Out of Stock screen appears.
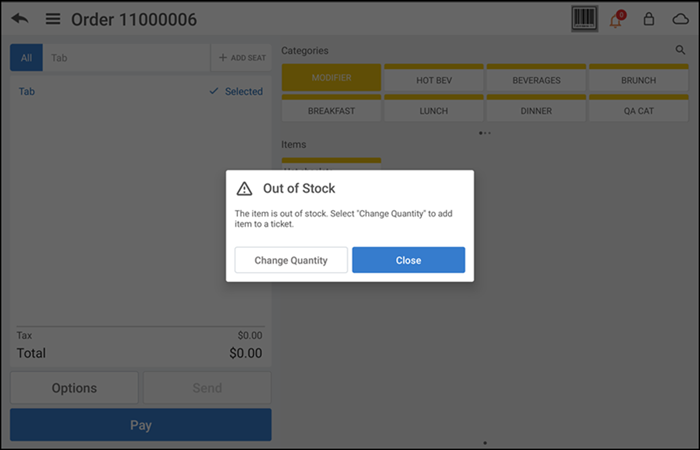
- Tap Close. The Out of Stock status appears for the item marked as unavailable.
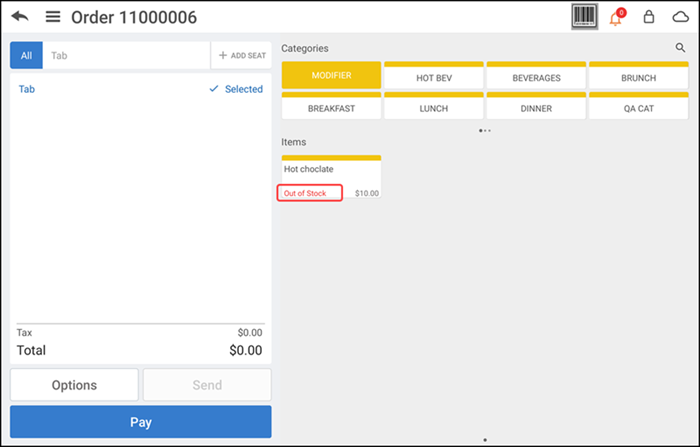
View video
Please allow time for the "Entering Quantity on Hand in Aloha Cloud" video to load.