Adding donations
Aloha Cloud can support local charities by hosting donation campaigns. The customer can donate pocket change by rounding up their purchases to the nearest dollar, a pre-defined amount, or an open amount suggested by the guest. The donation campains are configured in Back Office. For more information, refer to Working with donations.
Adding a donation to a guest check
To add a donation to a guest check, use the Donations button available during the payment process.
-
Ensure the guest check is active on the order entry screen.
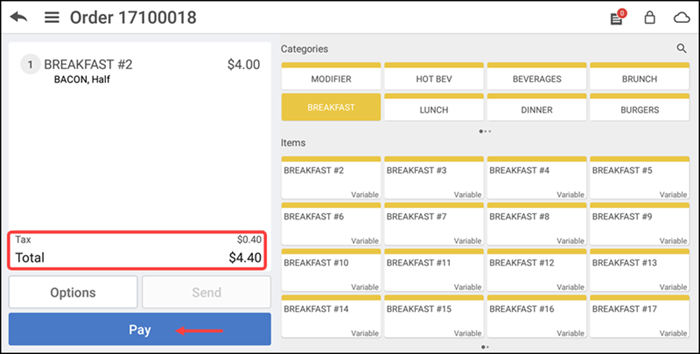
-
Tap Pay, located at the bottom of the guest check. The payments screen appears.
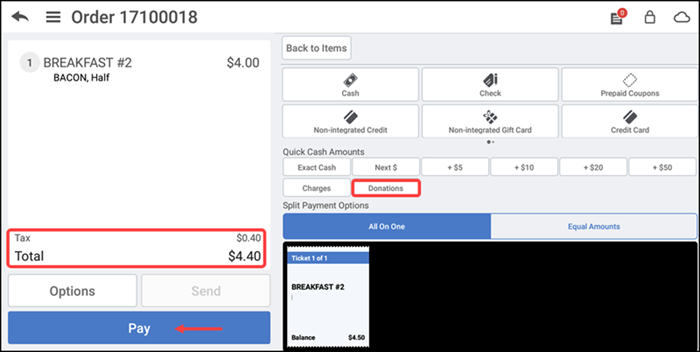
-
Tap Donations. The Donation Amount screen appears.
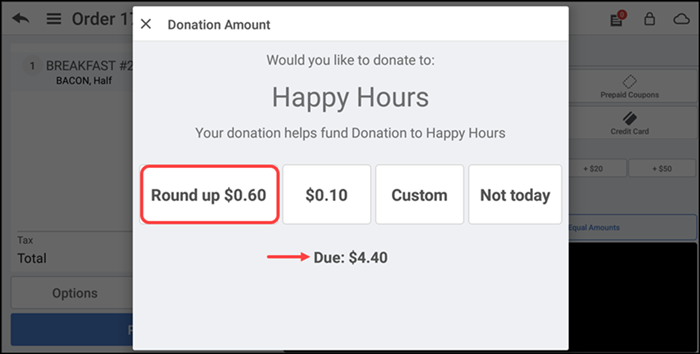
-
Tap the desired donation type:
Round up – To round up to the nearest dollar. If the check total is already a whole dollar amount, no donation is added to the check.
Quick Amount – To choose the configured amount.
Custom – To enter a custom amount of the customer's choice.
Not Today – To bypass donation entry.
The selected donation appears as a line item on the order entry screen and the total amount is updated to include the donation amount.
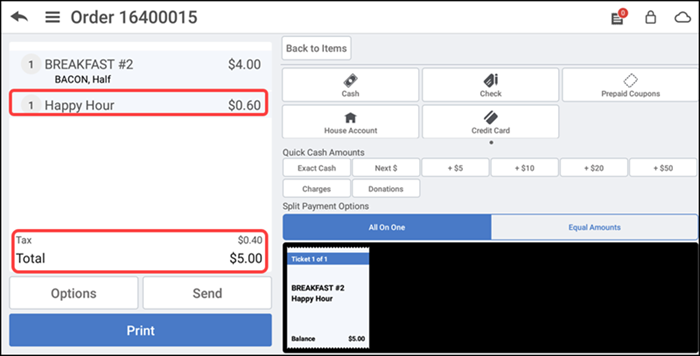
-
Continue with the payment process, as normal.