Performing a refund
Perform a refund to offset a transaction for a closed check which was ordered incorrectly or when a guest asks for the refund. All entries appear in negative amounts to offset the original items.
- Refunds can be made to any supported tender type.
- Refund mode is only active for a new check.
- Refund cannot be performed for a pending or closed checks.
- Refunds are not tied to an original sale transaction.
Follow these steps to perform a refund at the point of sale:
-
Log in to POS.
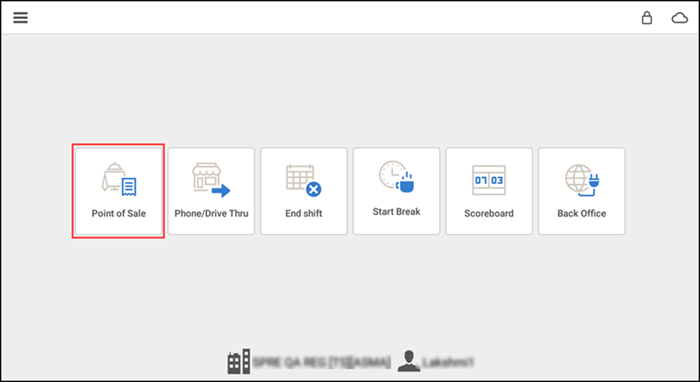
-
Tap Point of Sale.
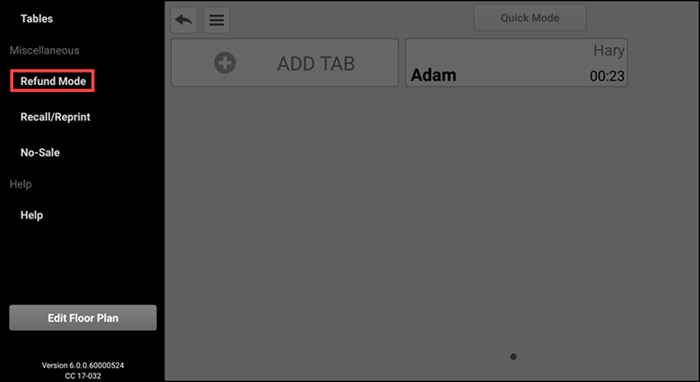
-
Tap the menu icon to display the slide out menu.
-
Tap Refund Mode. The order entry screen appears with an active guest check. Refund Mode appears at the top of the screen.
-
Add the items to refund.
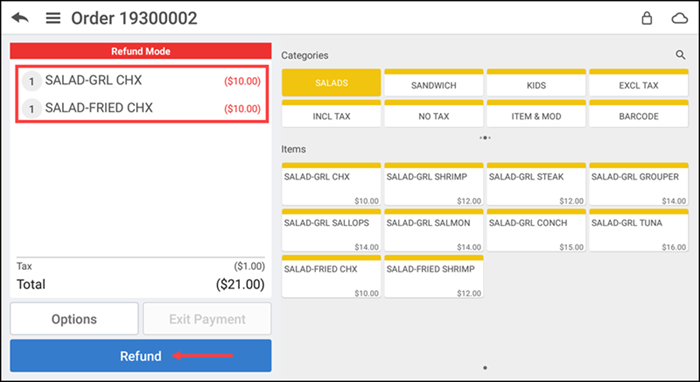
-
Tap Refund to view the payment options.
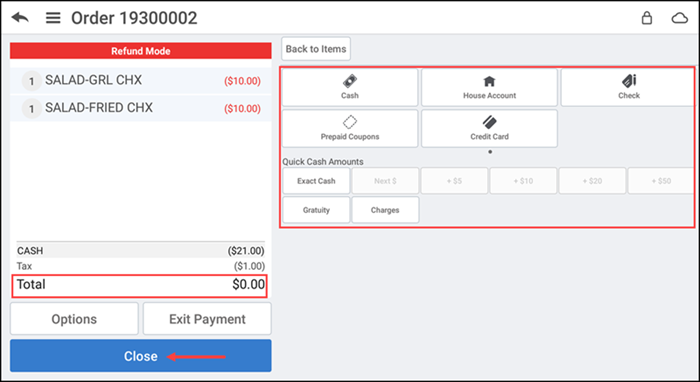
-
Tap the desired payment type and proceed as prompted. Since refunds are not related to an original sale transaction, you can issue the refund to any supported form of payment. If you exceed the maximum refund amount allowed, the Manager Approval Needed screen appears.
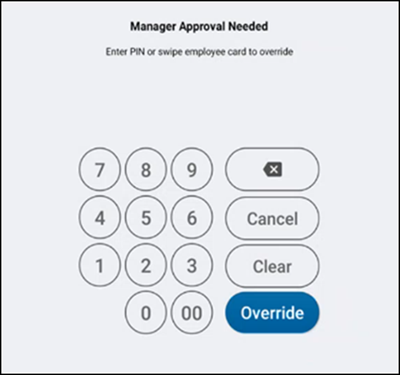
-
Ask an employee with sufficient permissions to authorize the operation.
-
An employee with adequate permissions enters their PIN and taps Override to continue with the operation.
-OR-
Tap Cancel to close the Manager Approval Needed screen.
-
Tap Close to finalize the refund.
View video
Please allow time for the "Performing a Refund in Aloha Cloud" video to load.