Closing a guest check
You can quickly close a guest check to cash, credit card, or gift card. You can also save a credit card to a guest check to allow a customer to run a tab, as you might do in a bar environment.
This document discusses the following:
- Closing a check to cash.
- Closing a check to a credit card.
- Closing a check to a gift card.
- Closing a check to a house account.
Closing a check to cash
-
Ensure the guest check to close is active on the order entry screen.
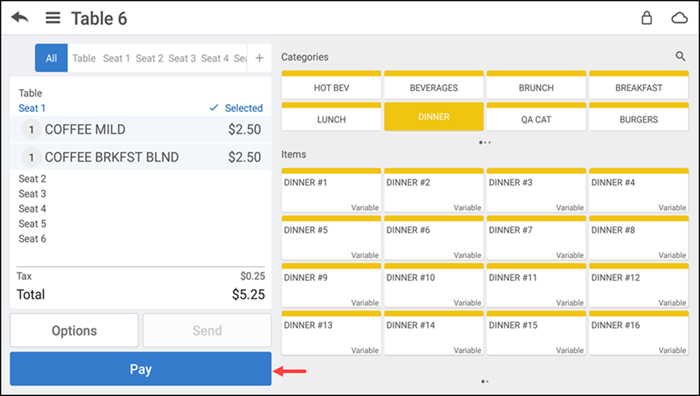
-
Tap Pay to view payment options.
Note: If the checks for the table are split, select the correct ticket before you apply the payment. The selected ticket number appears in blue.
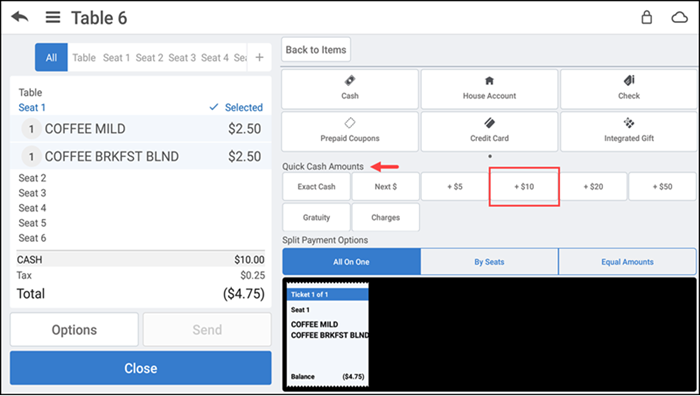
-
Tap Cash to display the 'Amount Due' screen or tap a quick cash amount and continue to step five.
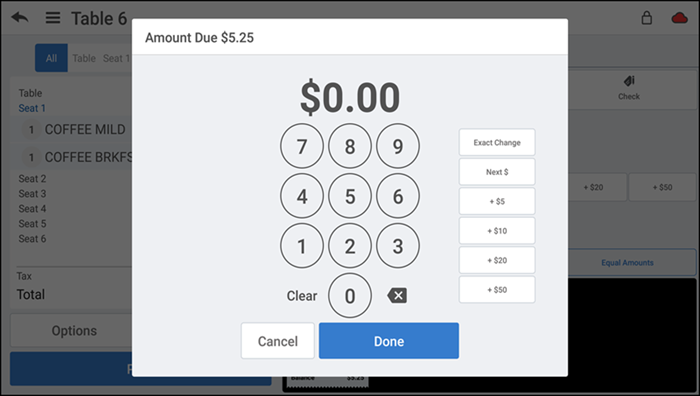
-
Enter the amount received or tap a cash denomination on the right to update the Amount Due screen.
-
Tap Done. The change due amount appears in the guest check.
-
Tap Close to close the guest check.
Note: In Table Service, the system advances to the next ticket for the table, or if there are no other checks to close for the table, the floor plan screen appears. In Quick Service, the order entry screen appears.
Note: If the Cash payment option is disabled in Aloha Cloud Back Office, the Cash button does not appear on the POS.
Closing a check to a credit card
-
Ensure the guest check to close is active on the order entry screen.
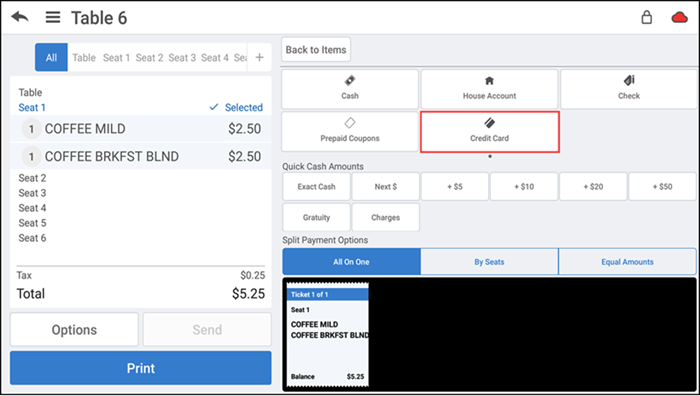
-
Tap Pay to view payment options.
-
Slide the credit card through the card reader to charge the entire amount to the card.
-OR-
Tap Credit Card to enter the amount to charge to the card.
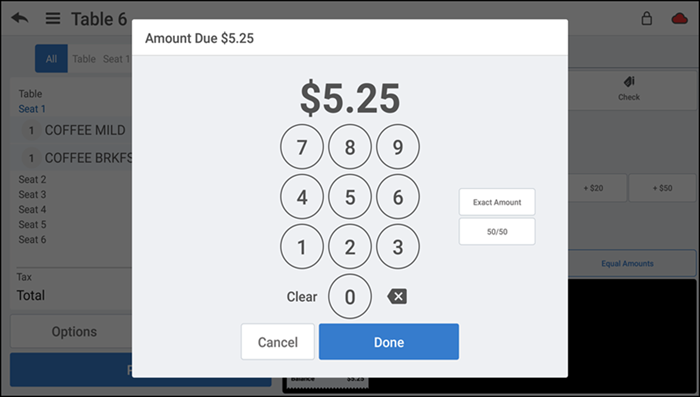
-
Enter the amount to charge to the credit card.
-
Tap Done. The Tip Select screen appears.
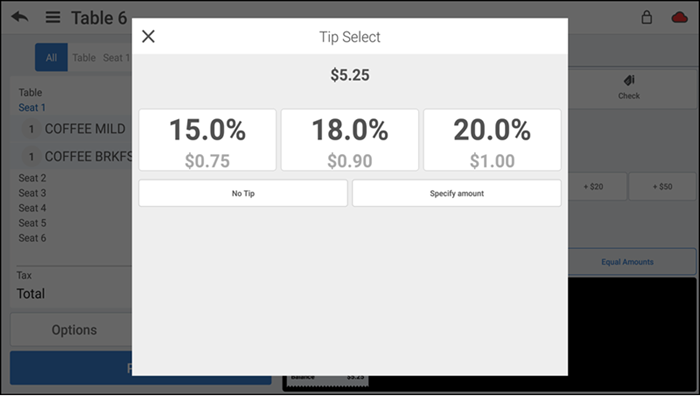
-
Select the desired amount of tip.

-
Slide the credit card through the card reader.
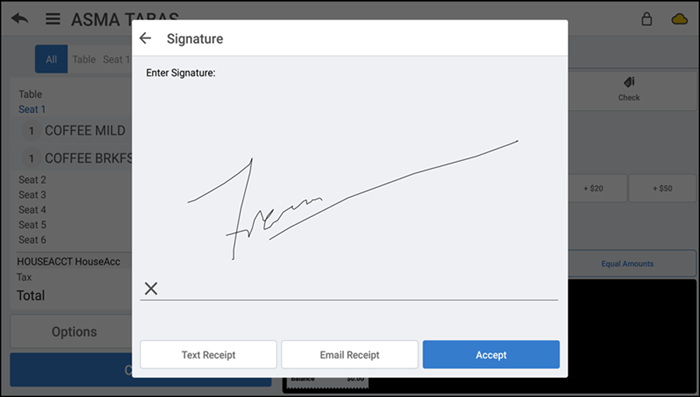
-
Have the customer sign the signature screen using their finger or with a stylus, if prompted.
-OR-
Have the customer sign a printed receipt, if prompted.
-
Tap Accept. The ticket entry screen appears with the appropriate payment details, such as tax and surcharge.
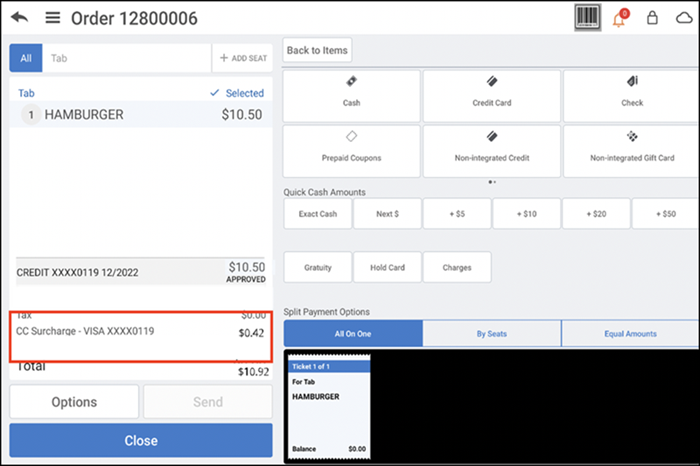
-
Tap Close.
Closing a check to a gift card
For more information, click here.
Closing a check to a house account
Prior to closing a check to a house account, you must first create the house account in Back Office. When searching for a house account, you search by the linked customer name rather than the house account name. Additionally, without an Internet connection to Back Office, you cannot close a check to a house account.
-
Ensure the guest check to close is active on the order entry screen.
-
Tap Pay to view payment options.
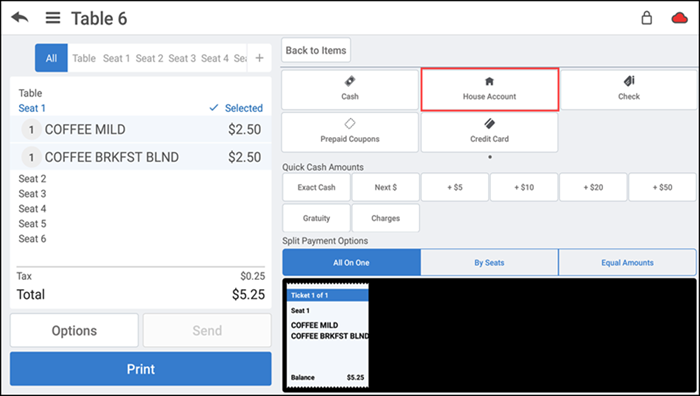
-
Tap House Account. The Customers screen appears.
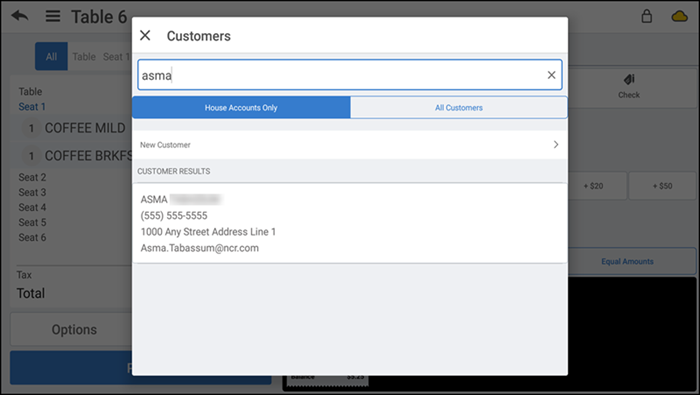
-
Type the customer name linked to the house account. A list of customer results appears.
-
Tap the customer name.
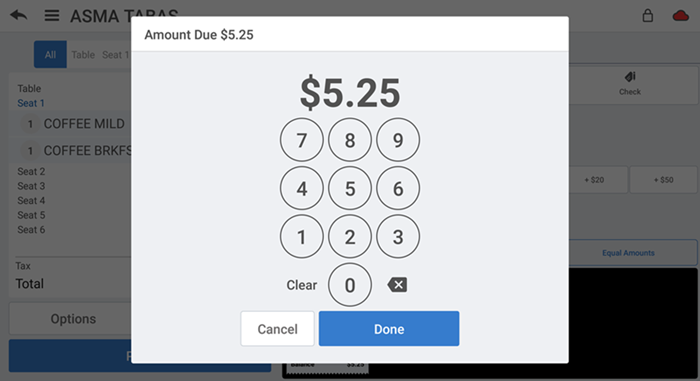
-
Confirm the amount to charge to the house account. The name of the house account appears on the house account tender line.
-
Tap Done. The Tip Select screen appears.
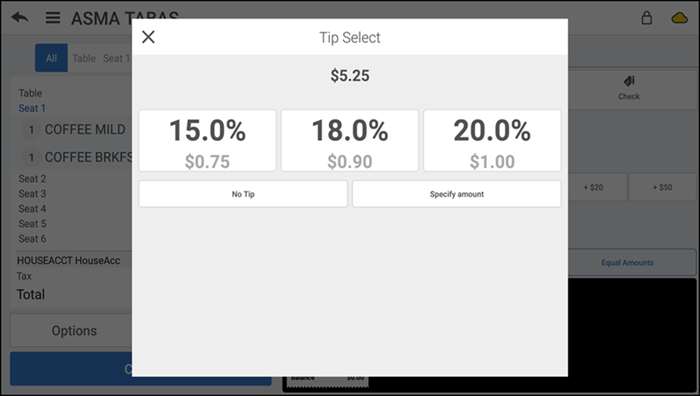
Note: If you wish to change the house account selected, first remove the house account payment from the ticket. Then, tap the customer name on the top left of the screen. The customer screen appears. Tap remove customer from ticket.
-
Select the desired amount of tip.
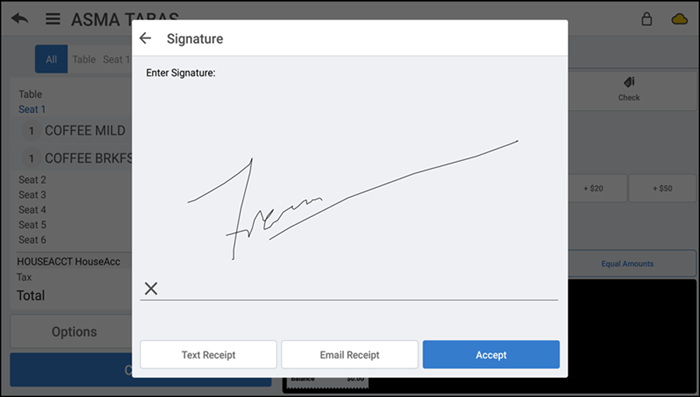
-
Have the customer sign the signature screen using their finger or with a stylus, if prompted.
-OR-
Have the customer sign a printed receipt, if prompted.
-
Tap Accept.
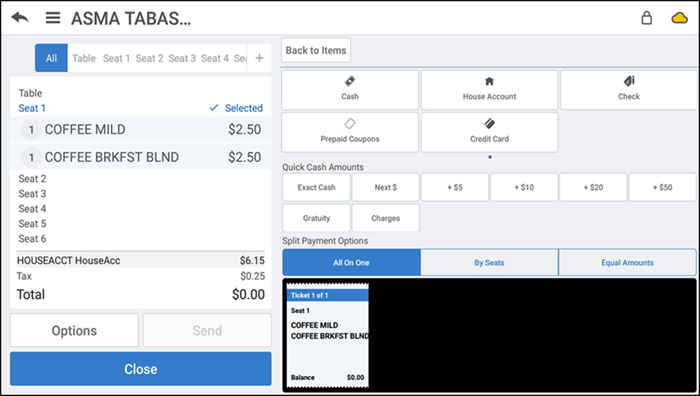
-
Tap Close.