Working with gift cards
Once gift card setup is complete, you receive an email with detailed information on how to proceed with using gift cards. After you receive the email confirming the gift card setup, a new category named GIFT CARD appears on the POS. By default, it is added as the last category, but you can move it to a different position of your choice.
The new GIFT CARD category contains two items:
- New Gift Card — Use this item to sell and activate new gift cards.
- Reload Gift Card — Use this item to add money to gift cards that are already activated.
Additionally, you can see a new 'Gift Card Balance' button added to the slide out menu. Gift card is added as a payment method on the POS and Back Office and can be tracked in reports.
This document explains the following:
- Activating a gift card
- Activating bulk gift cards
- Reversing bulk activation
- Working with timeout reversal
- Exchanging gift card amount
- Verifying gift card balance
- Reloading gift card balance
- Closing a check to a gift card
Activating a gift card
-
Log in to the POS.
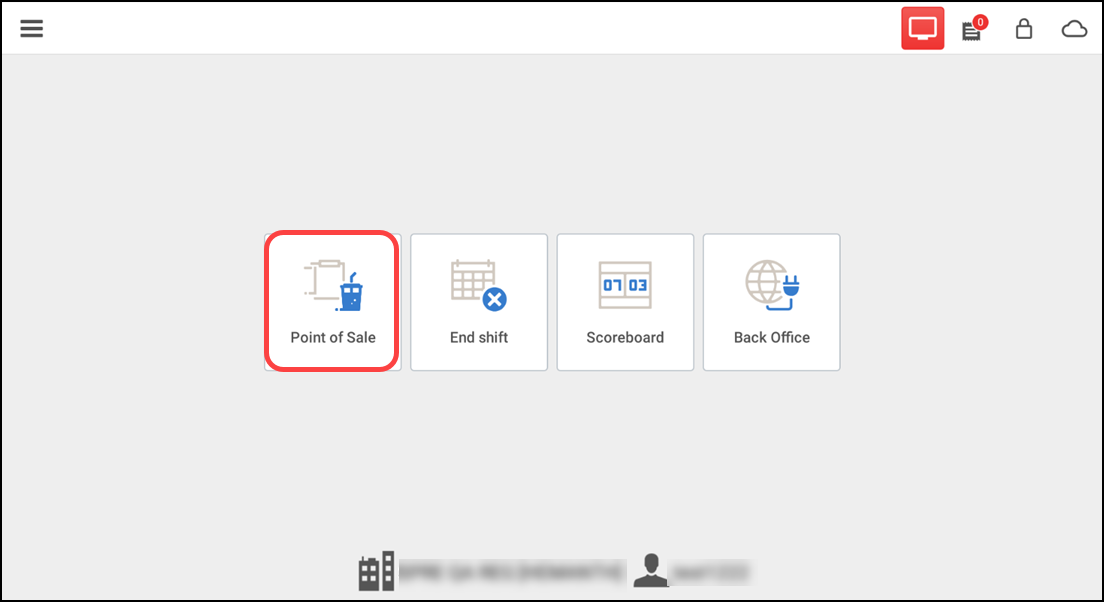
-
Tap Point of Sale. The Order entry screen appears.
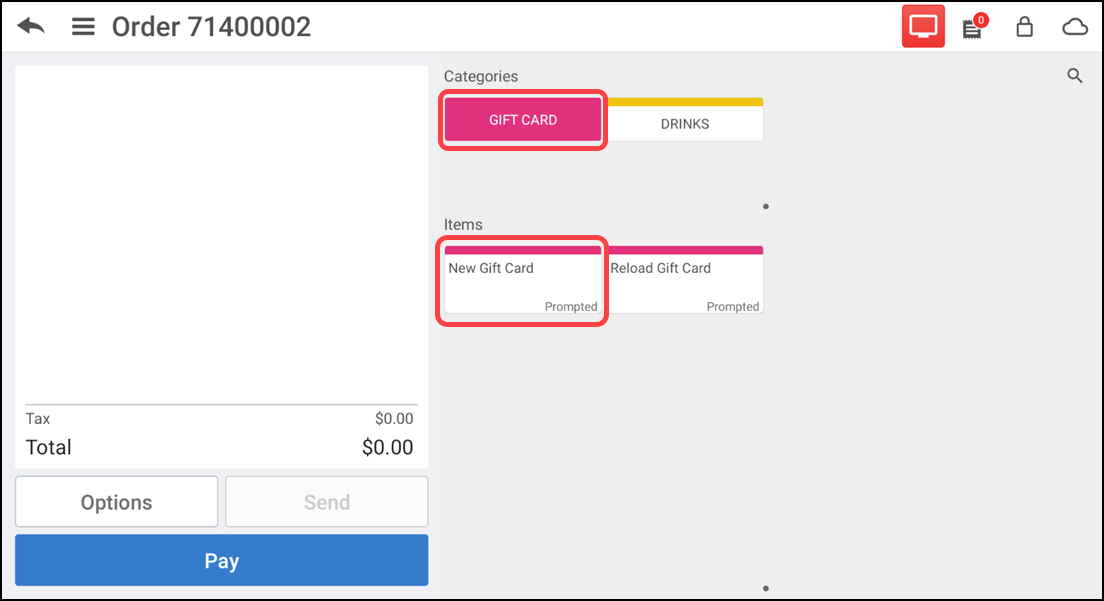
-
Tap the GIFT CARD category.
-
Tap the New Gift Card item. The Gift Card screen appears.
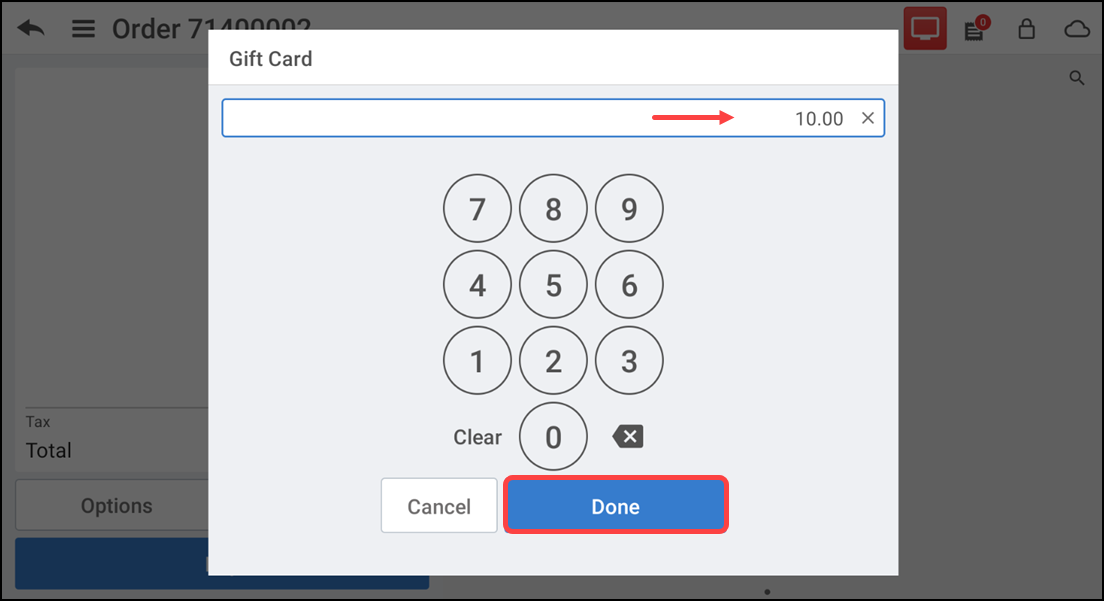
-
When prompted, enter the amount to be added to the gift card.

-
Tap Swipe Card to swipe the gift card OR tap Manual Card, to enter the card details manually. The Enter Card screen appears.
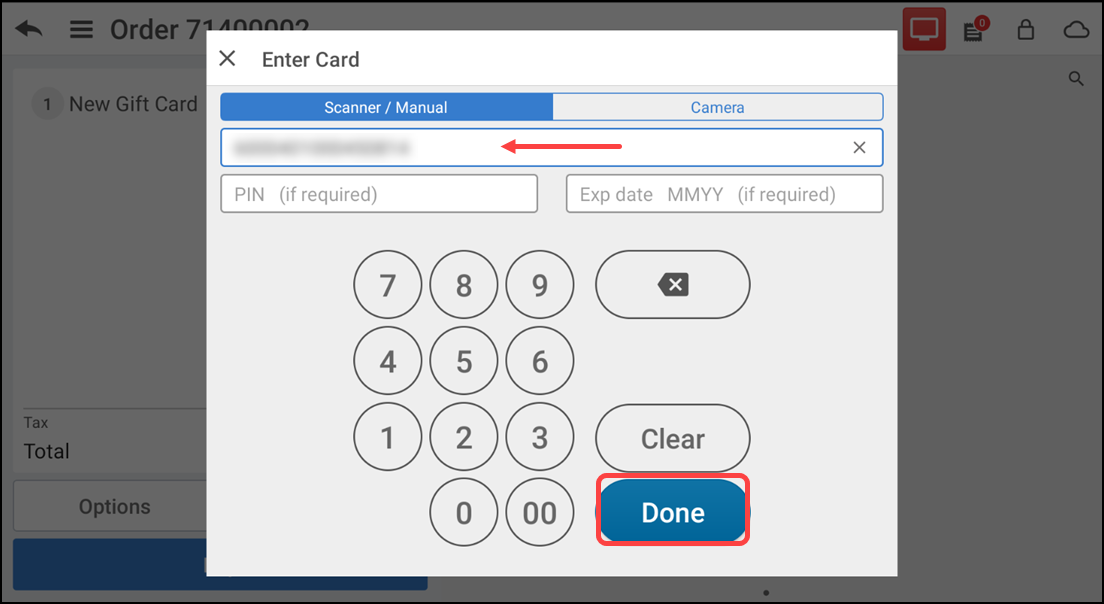
-
Enter the card details and tap Done.
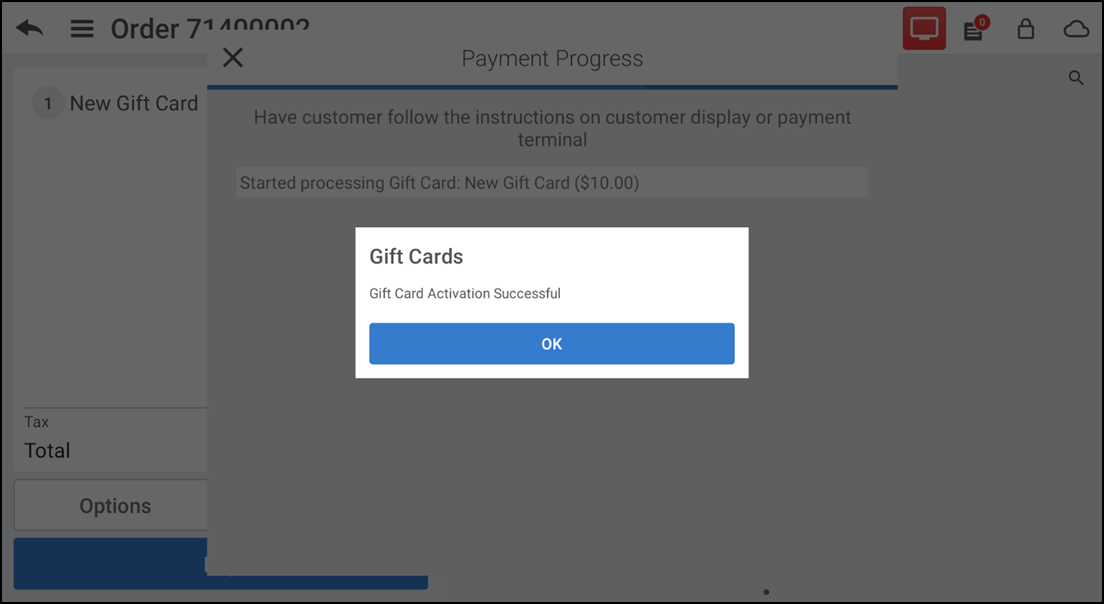
-
Click OK. The system adds the gift card to the ticket and activates it during checkout. The system prints a receipt at the end of the transaction that shows the activation date/time, last four digits of the gift card, and the balance details.
Note: Since the gift card is not activated until checkout, customers cannot reload a gift card and use that same gift card for payment within the same transaction. If you try to do this, the system alerts you of your options (use a different card for payment, choose a different payment type, or perform the gift card reload in a separate transaction).
Activating bulk gift cards
-
Log in to the POS.
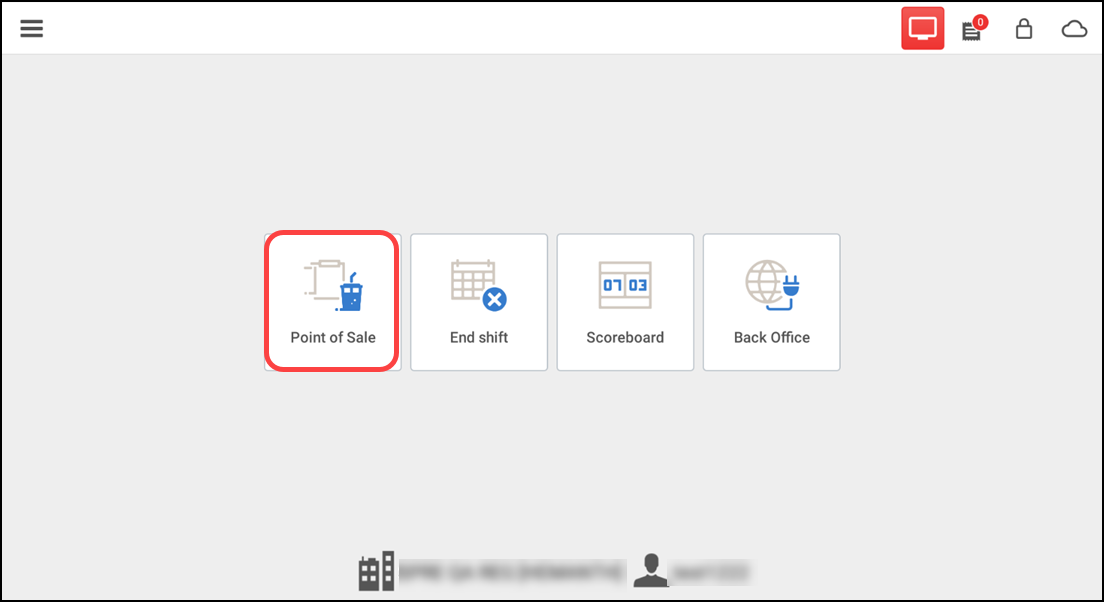
-
Tap Point of Sale. The Order entry screen appears.
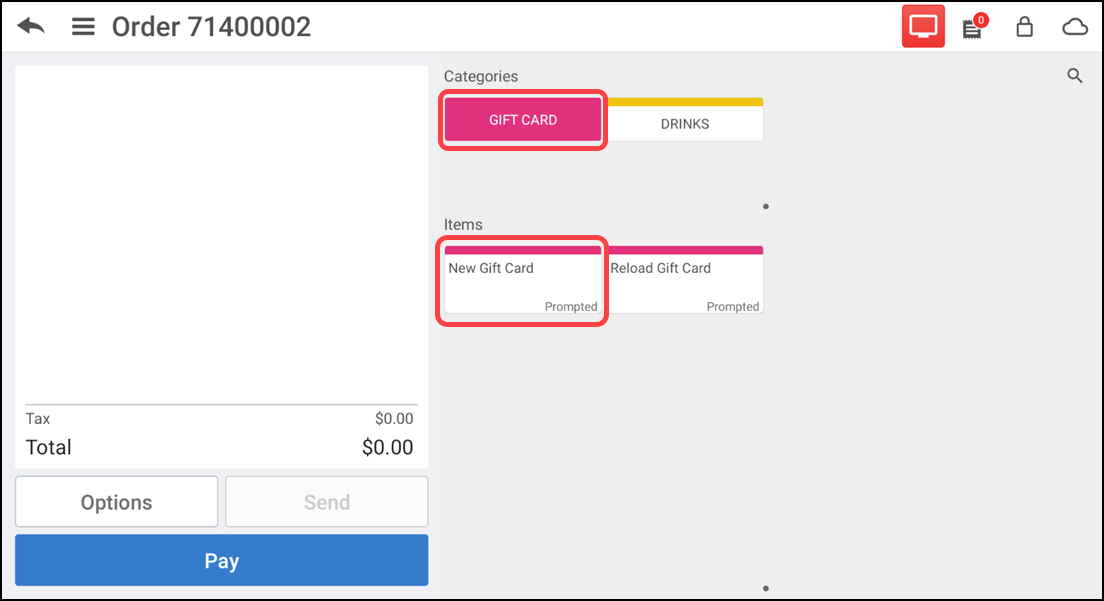
-
Tap the GIFT CARD category.
-
Tap the New Gift Card item. The Gift Card screen appears.
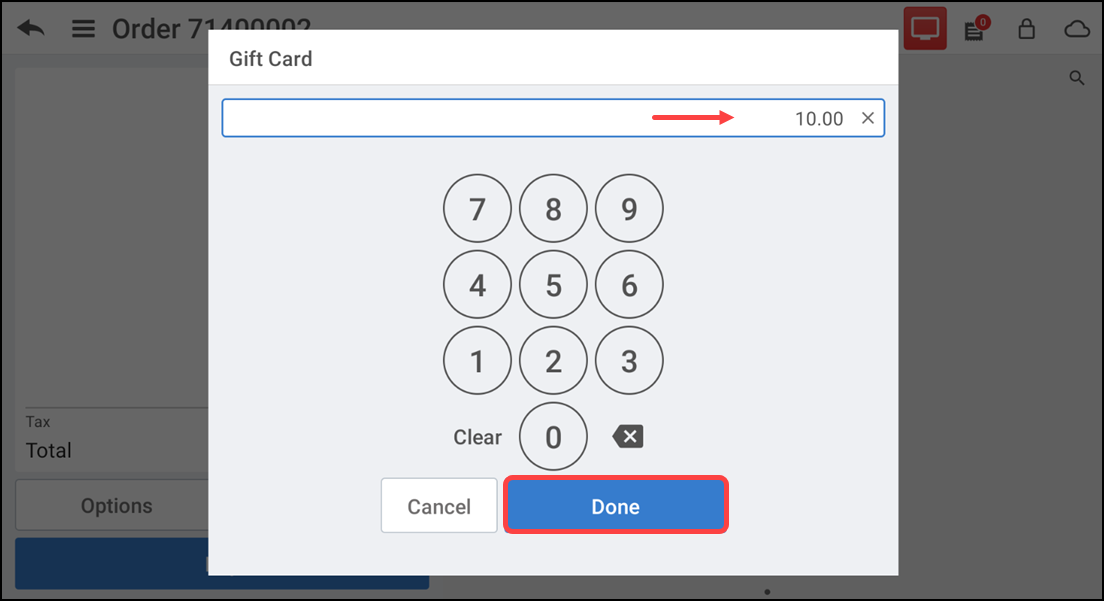
-
When prompted, enter the amount to be added to the gift cards.
-
Tap Done. The Gift Card screen appears.
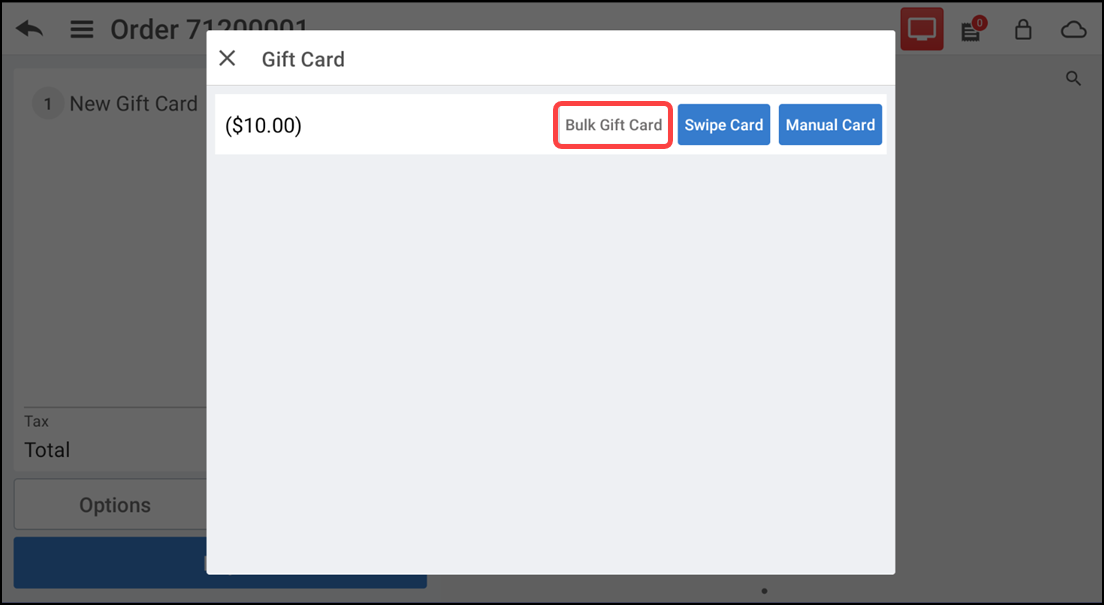
-
Tap Bulk Gift Card. The Enter Number of Gift Cards screen appears.
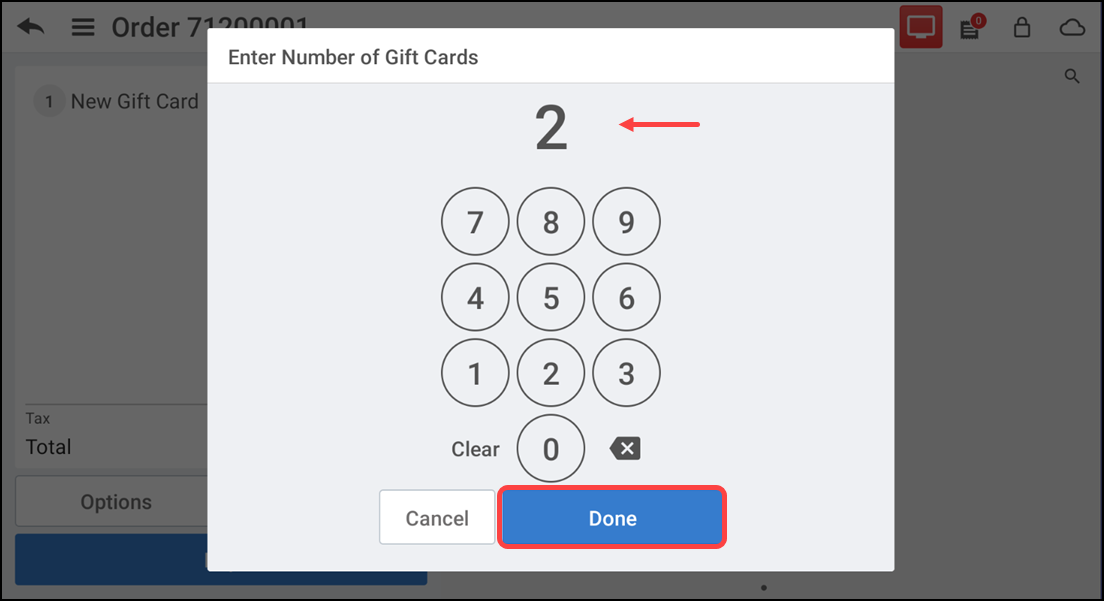
-
Enter the number of gift cards required for activation.
-
Tap Done. The Bulk Gift Card screen appears.
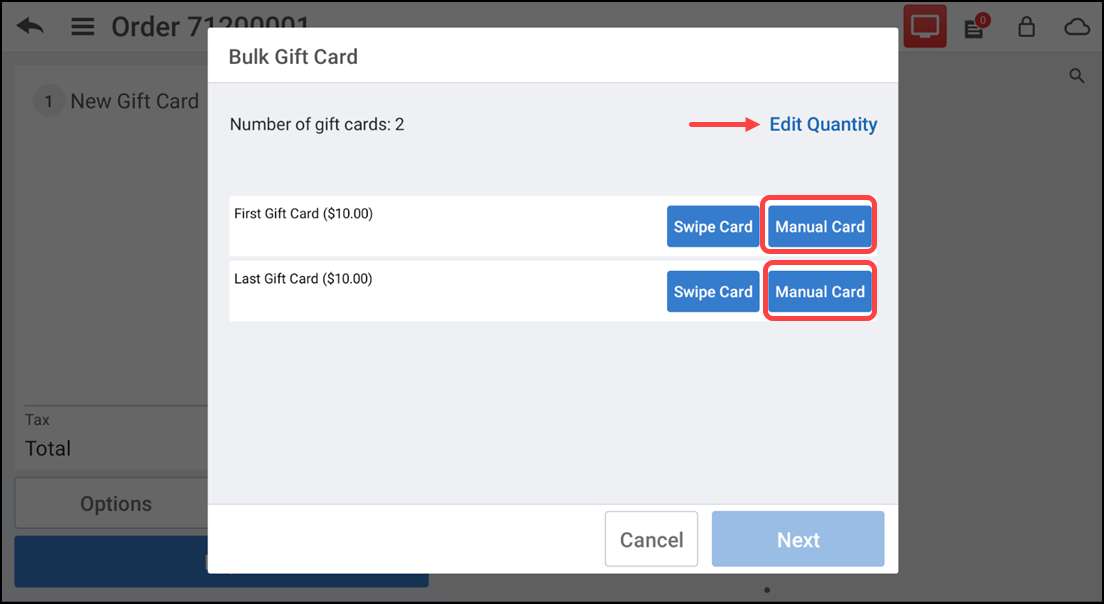
-
Tap Swipe Card to swipe the gift card -OR- tap Manual Card, to enter the card details manually for bulk activation. The Enter Card screen appears.
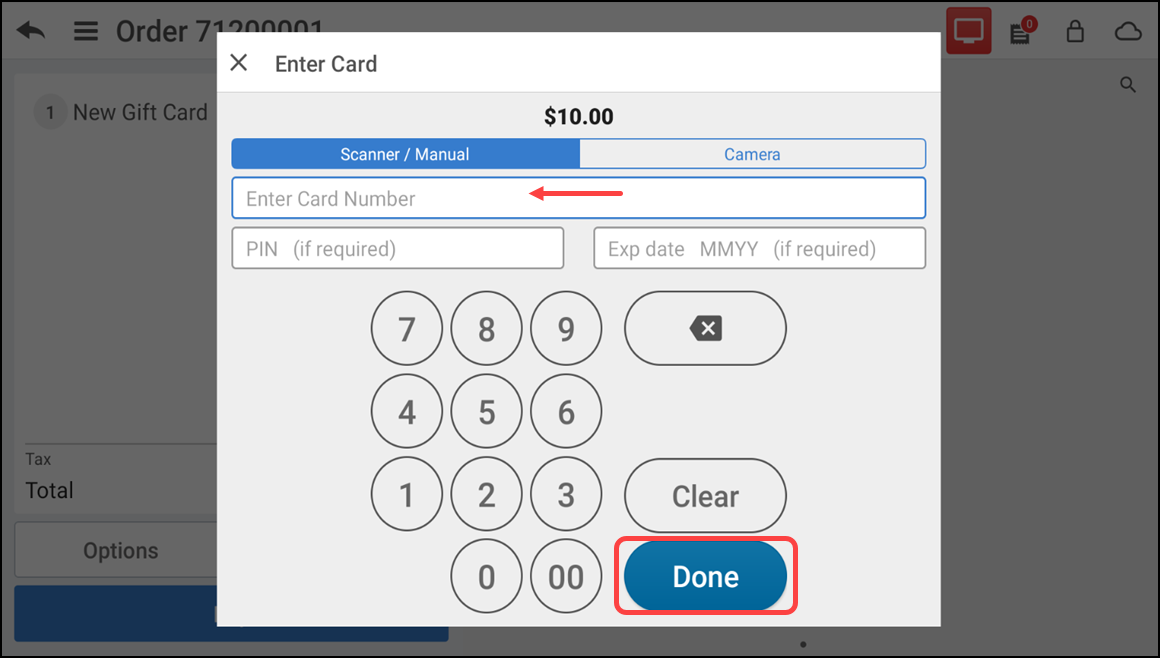
-
Enter the card details and tap Done. Repeat step 10 to activate each gift card. The gift card details are added.
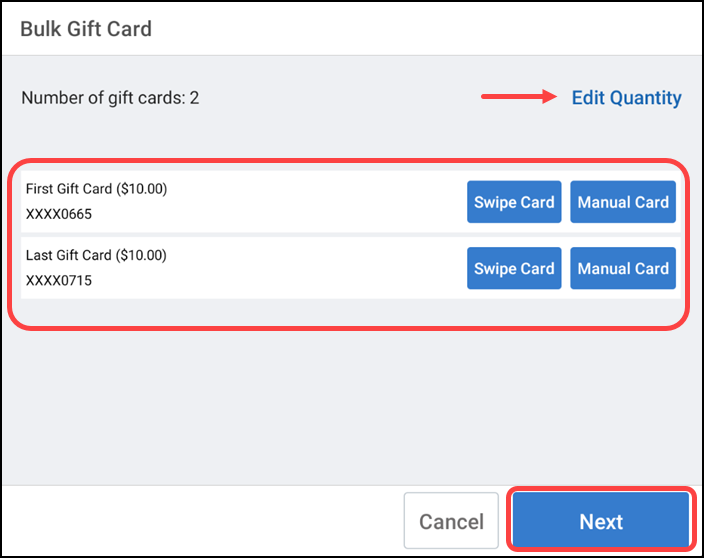
Note: If required, tap Edit Quantity to change the number of gift cards.
-
Tap Next. The system adds the bulk gift cards to the ticket and activates them during checkout.
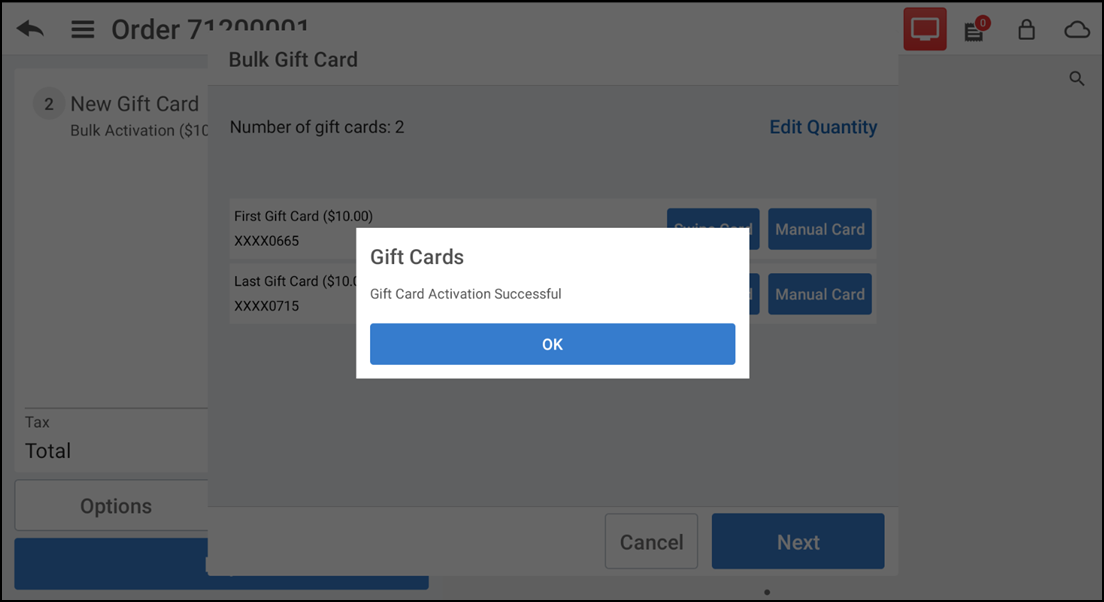
-
Click OK.
Reversing bulk activation
-
Log in to the POS.
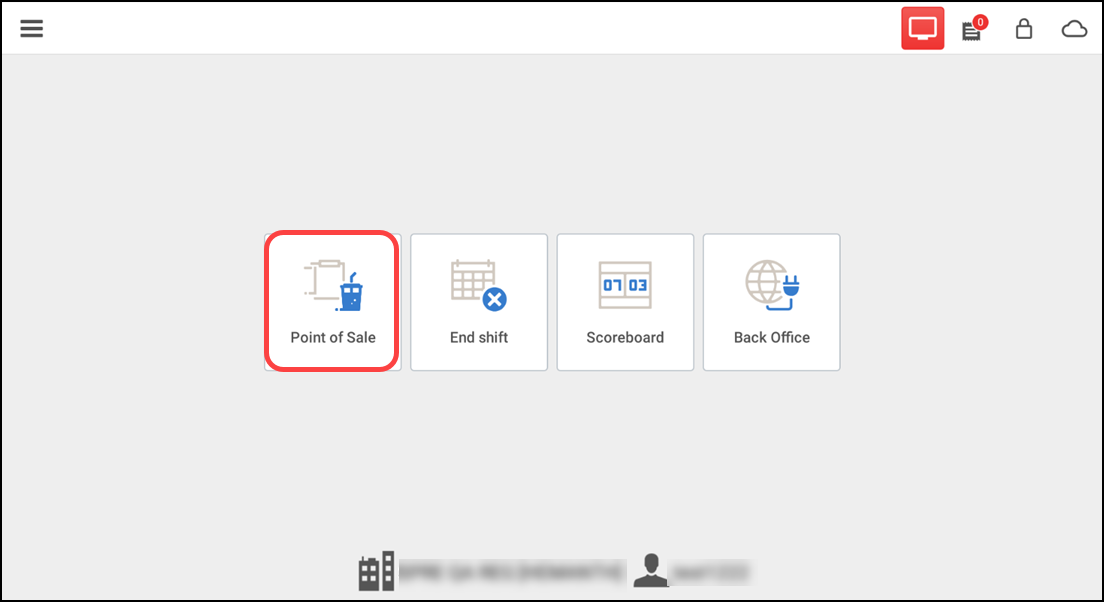
-
Tap Point of Sale. The Order entry screen appears.
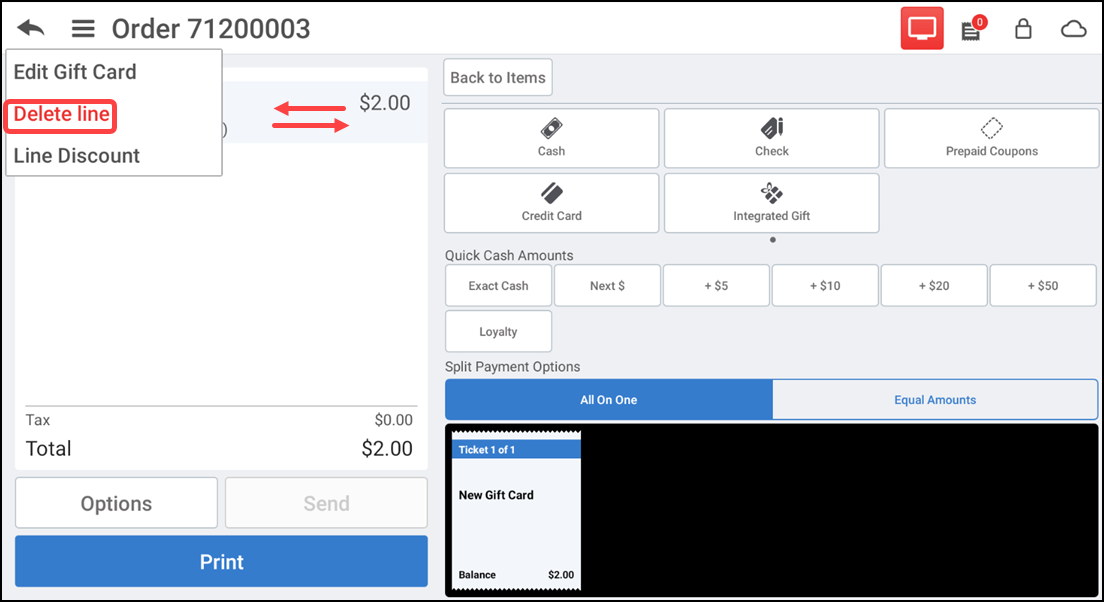
-
With active order, swipe item and select Delete line. The Delete Item screen appears.
-OR-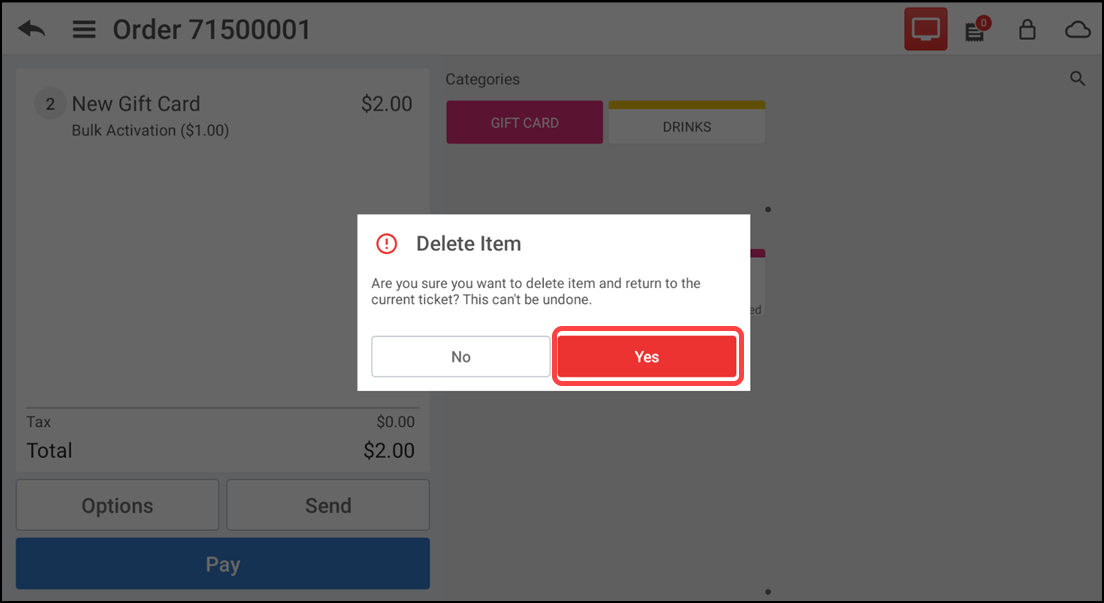
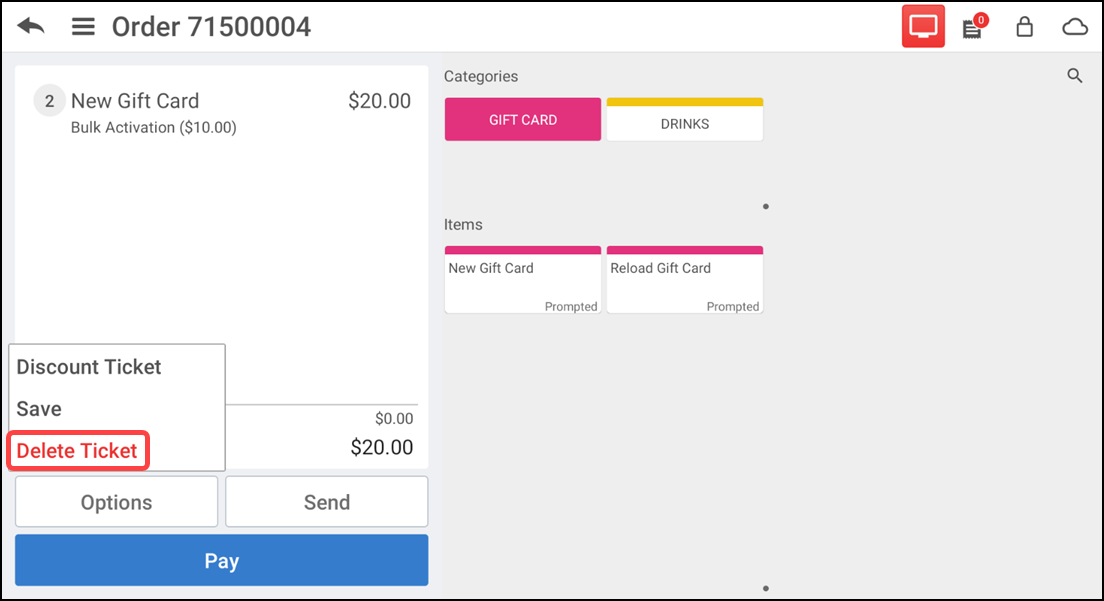
Tap Options > Delete Ticket at the bottom. The Delete Ticket screen appears.
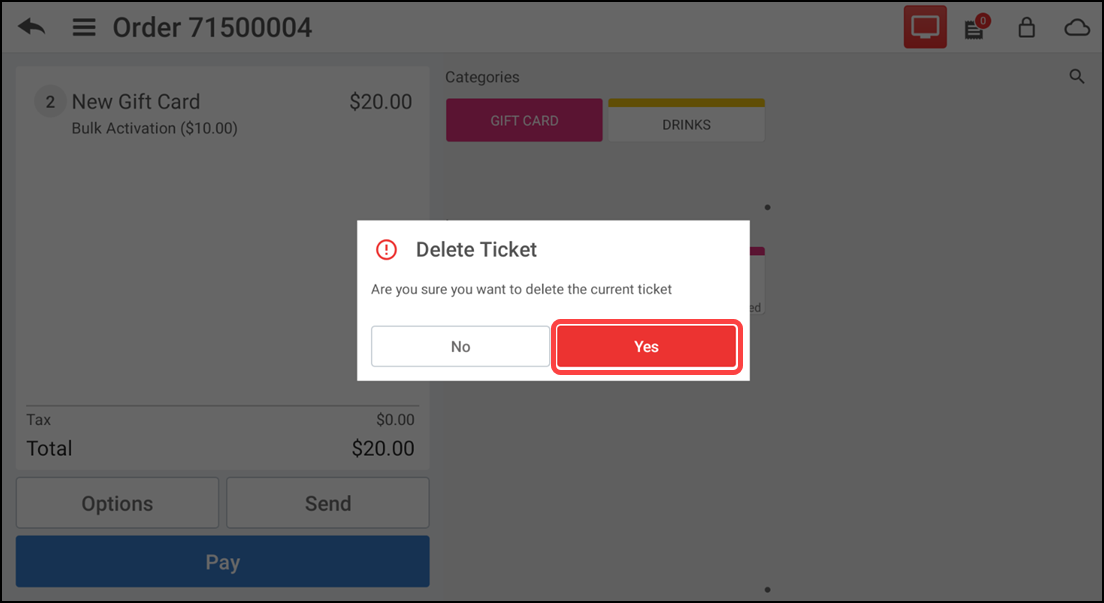
-
Tap Yes to confirm the deletion.
Working with timeout reversal
If the gift card activation process fails due to a gateway error, the following error message appears about the timeout and informs you about the reversal.
Tip: You can retry the gift card activation, based on the configured time interval.
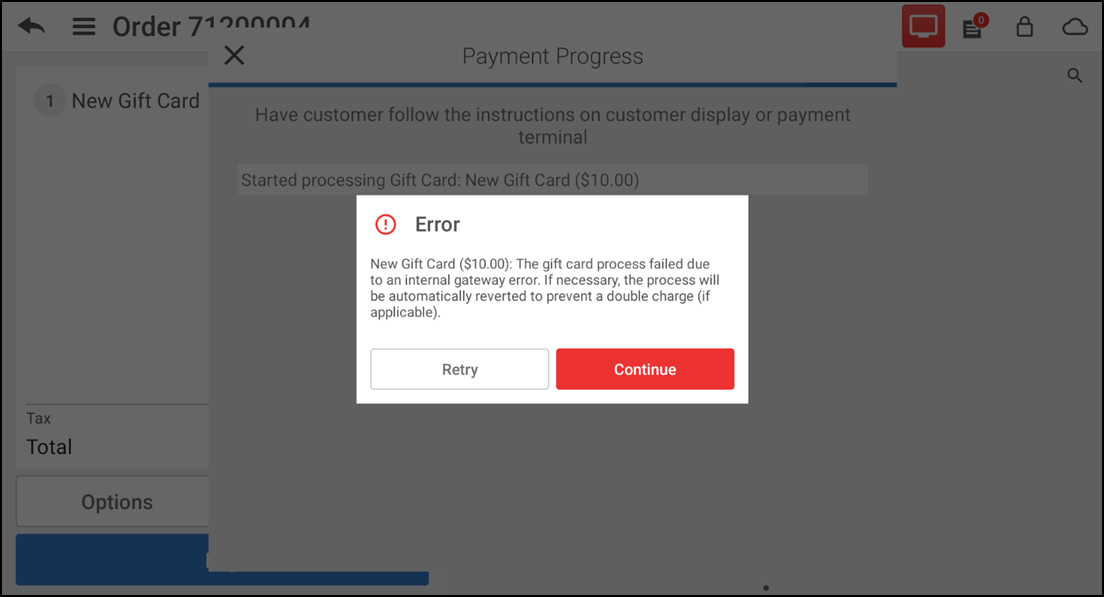
Exchanging gift card amount
Using 'Exchange Gift Card' you can transfer old gift card balance to a new gift card.
Note: You are allowed to transfer the amount only to the inactive gift card.
To transfer gift card amount:
-
Log in to the POS.
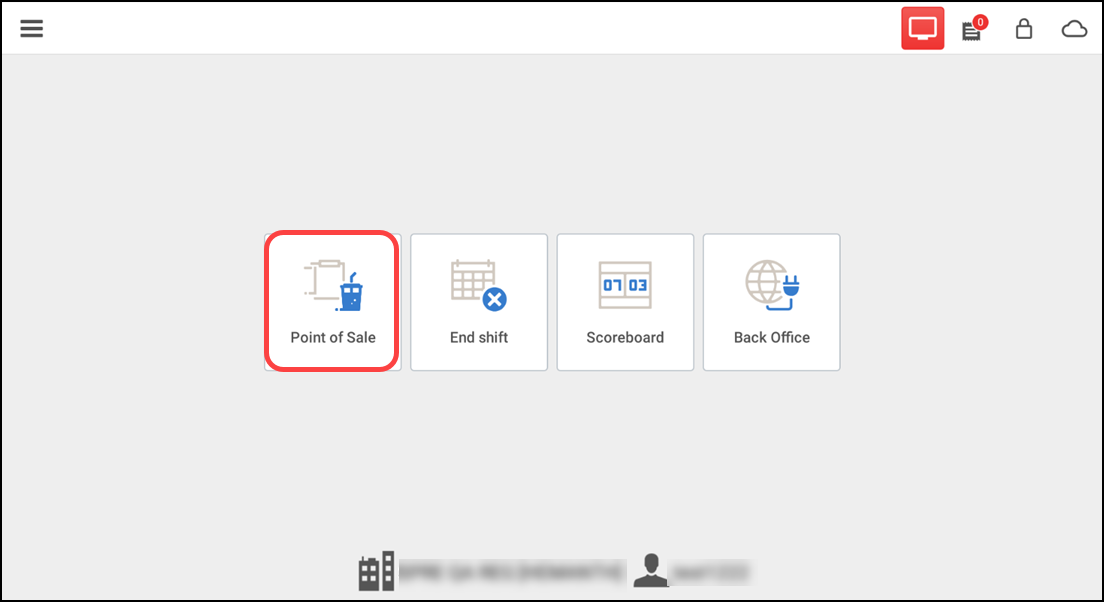
-
Tap Point of Sale. The Order entry screen appears.
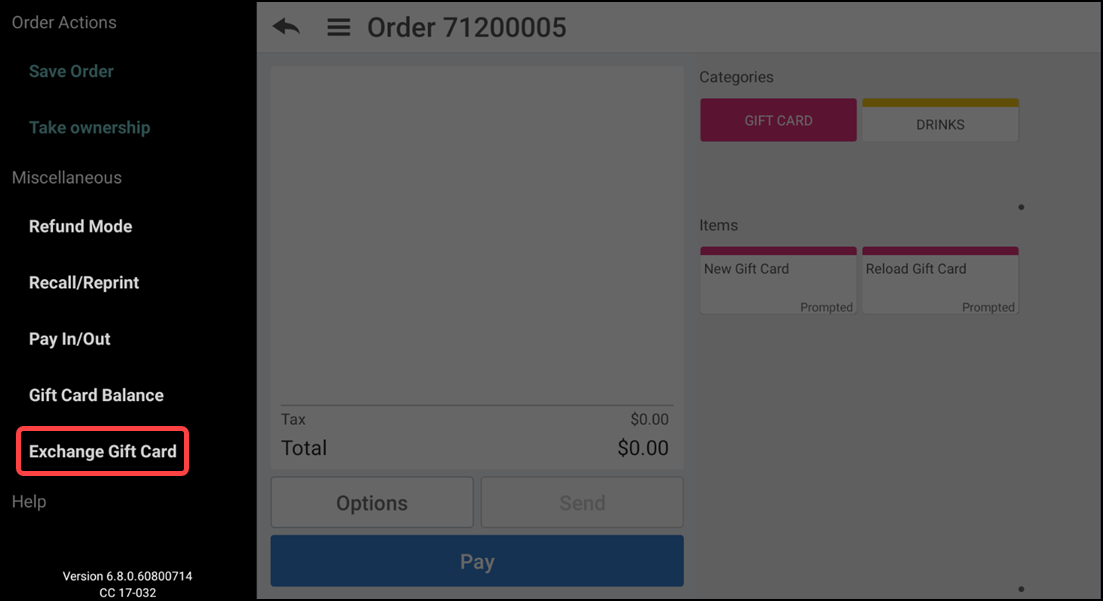
-
Tap hamburger menu icon and select Exchange Gift Card. The Exchange Gift Card screen appears.
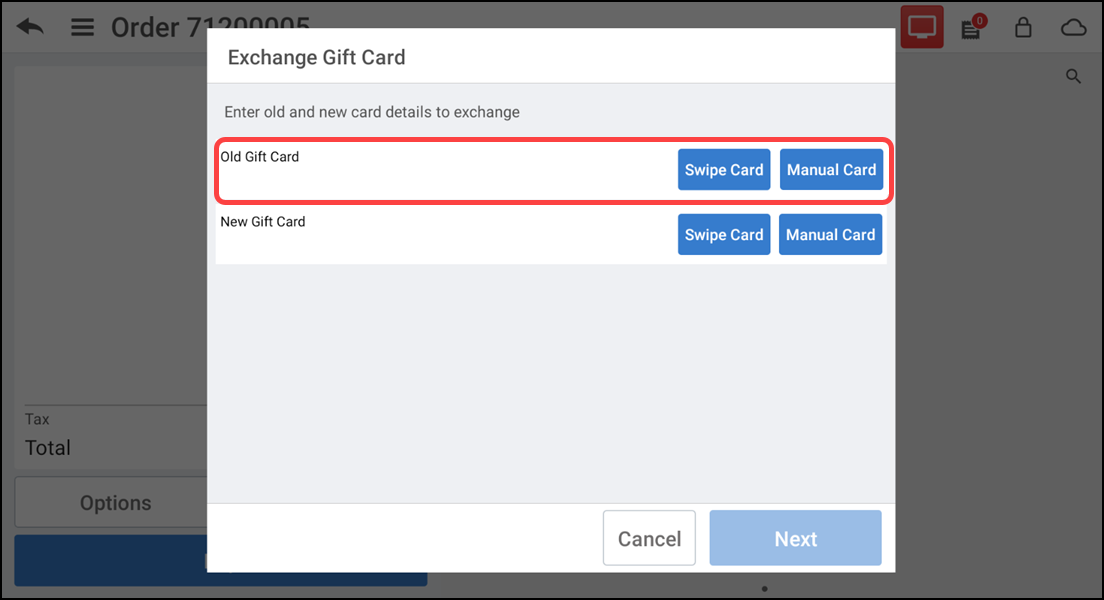
-
Enter old and new gift card details to exchange.
-
Tap Swipe Card next to the old gift card.
-OR-
Tap Manual Card next to the old gift card to enter the card details. The Enter Card screen appears.
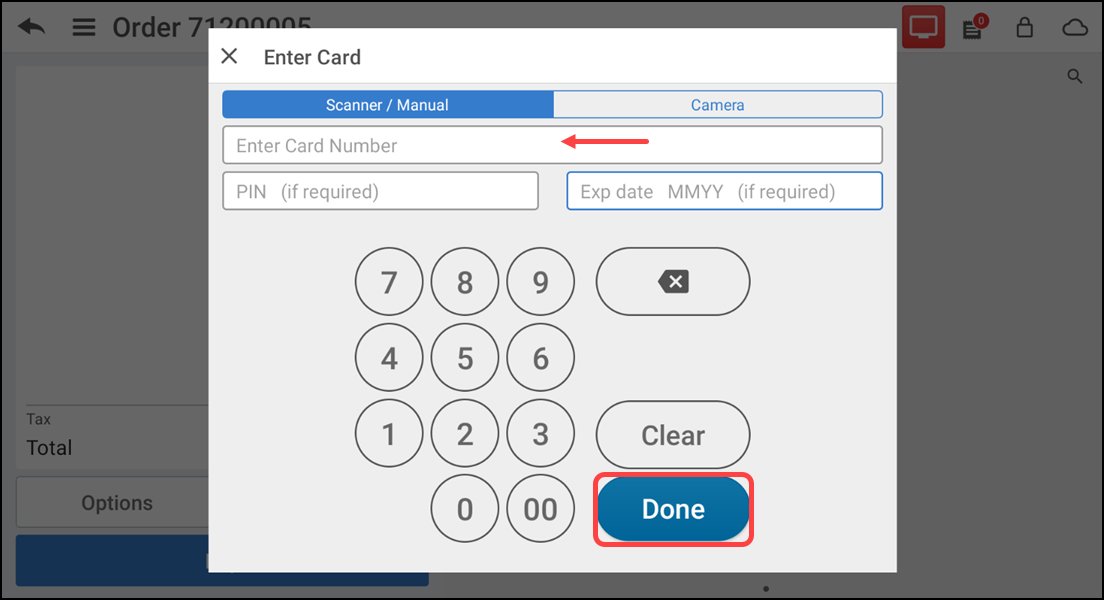
-
Enter the old gift card details and tap Done.
-
Repeat step 4 for new (inactive) gift card. The Exchange Gift Card screen appears.
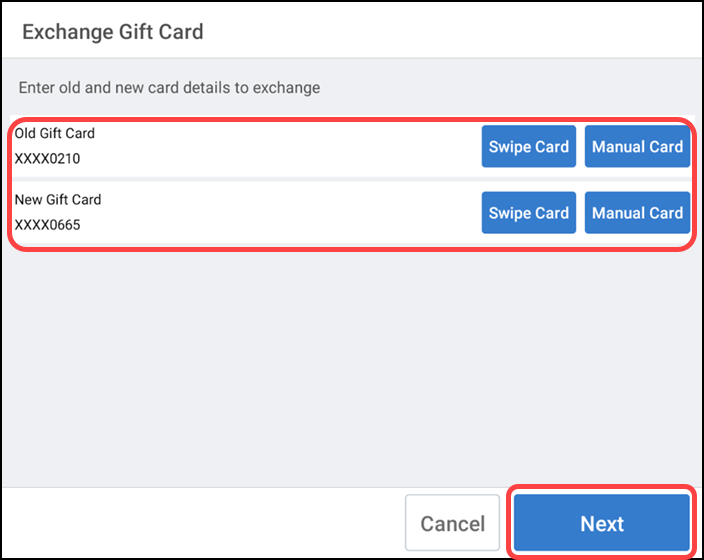
-
Tap Next. The Gift Card Balance screen appears with the new balance details.

-
Click Done.
Verifying gift card balance
To verify gift card balance:
- Log in to the POS.
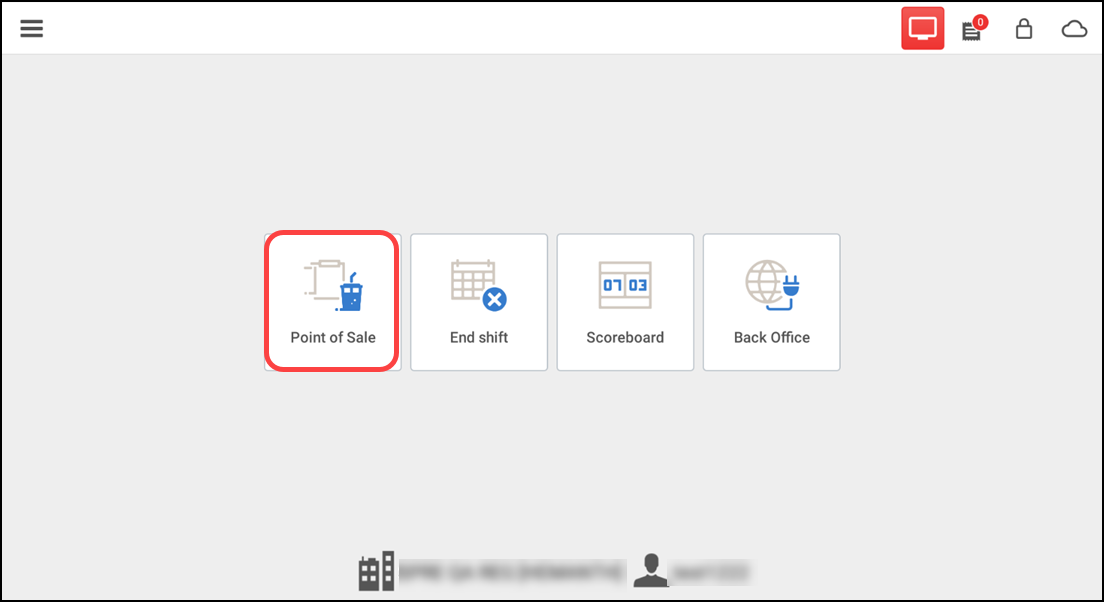
- Tap Point of Sale. The Order entry screen appears.
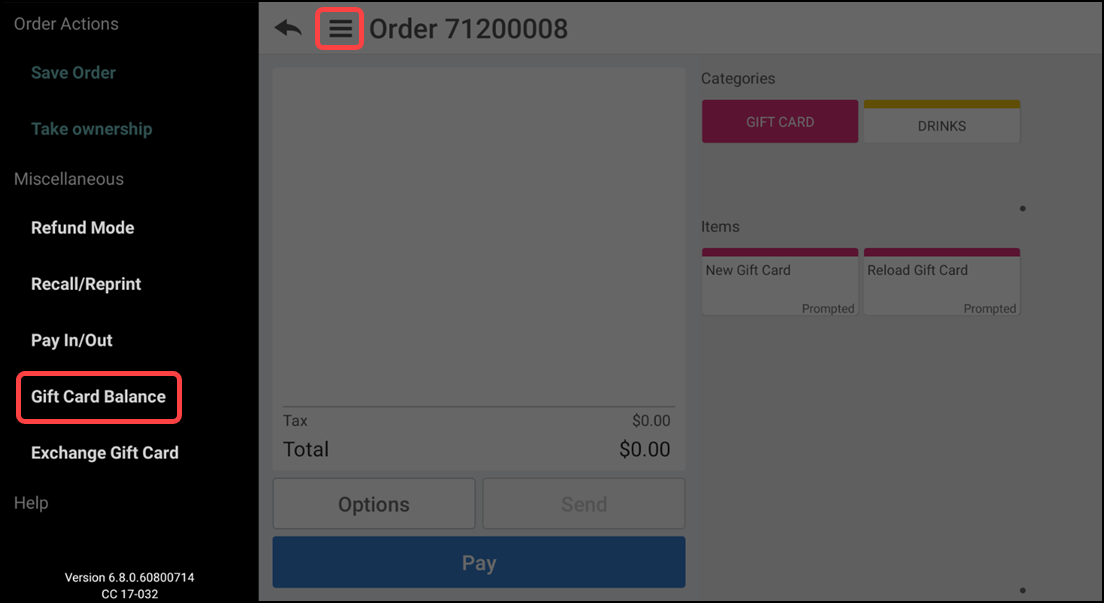
- Tap hamburger menu icon and select Gift Card Balance. The Gift Card Balance screen appears.
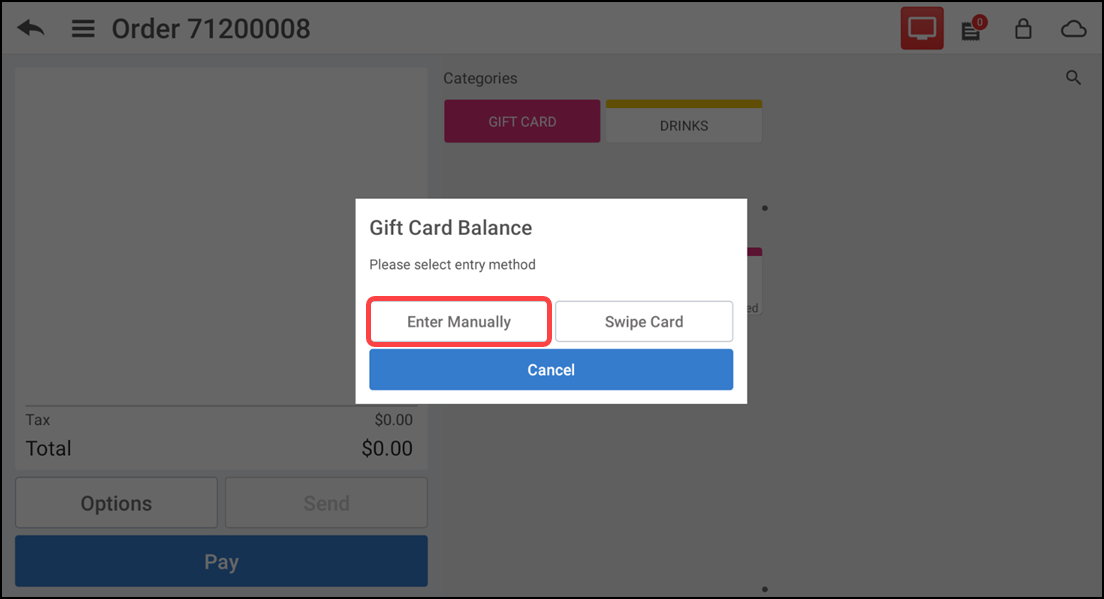
- Tap Swipe card -OR- tap Enter Manually. The Enter Card screen appears.

- Enter the gift card details and tap Done. The Gift Card Balance screen appears with the balance details.

- Tap Done.
Reloading gift card balance
To reload gift card balance:
- Log in to the POS.
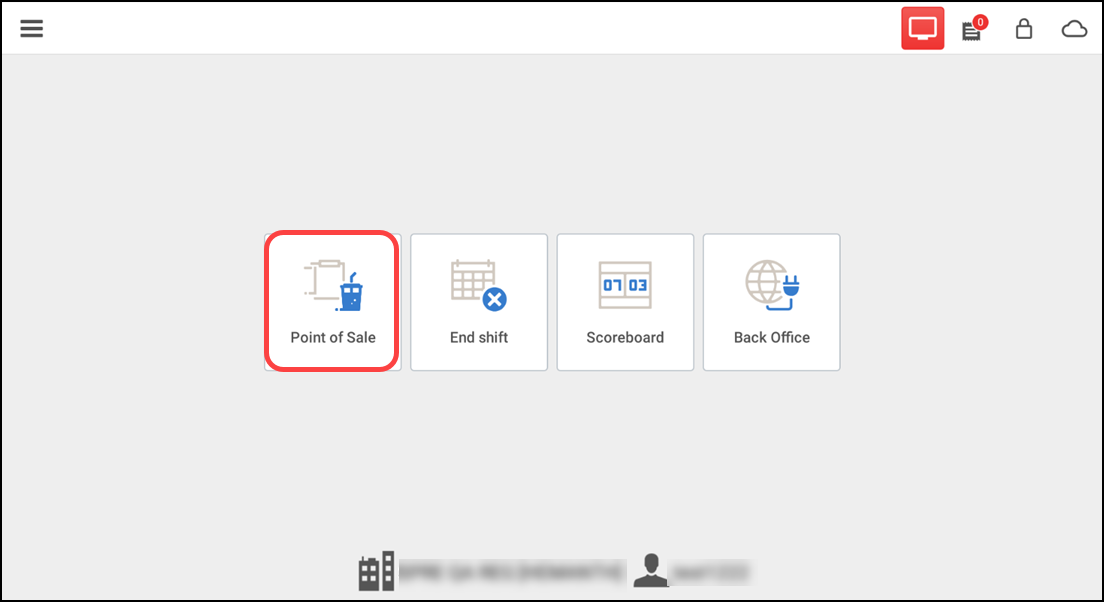
- Tap Point of Sale. The Order entry screen appears.
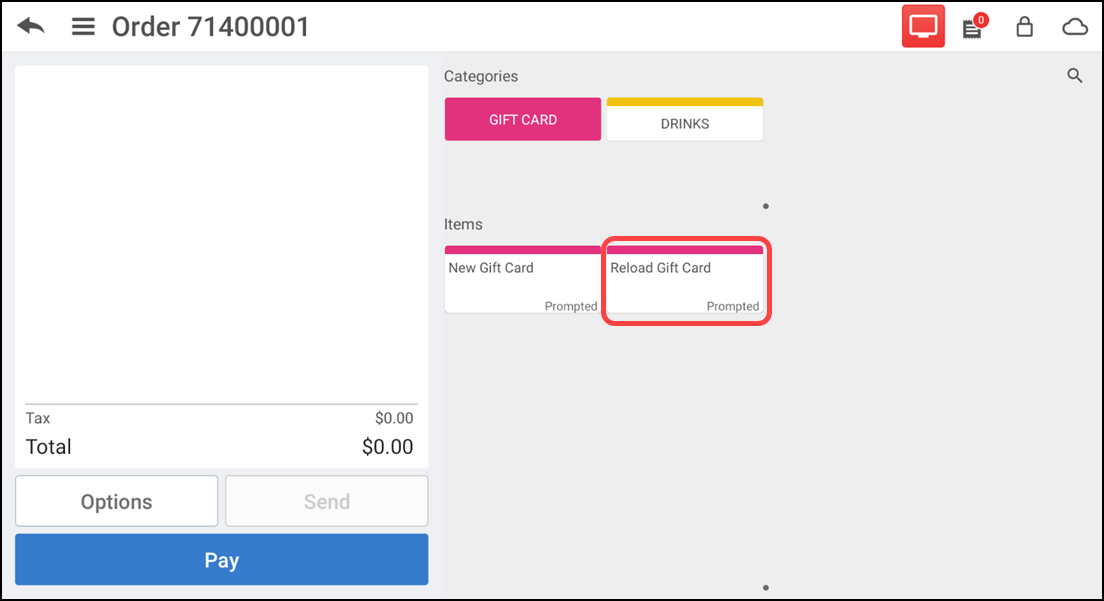
- Tap the GIFT CARD category.
- Tap the Reload Gift Card item.
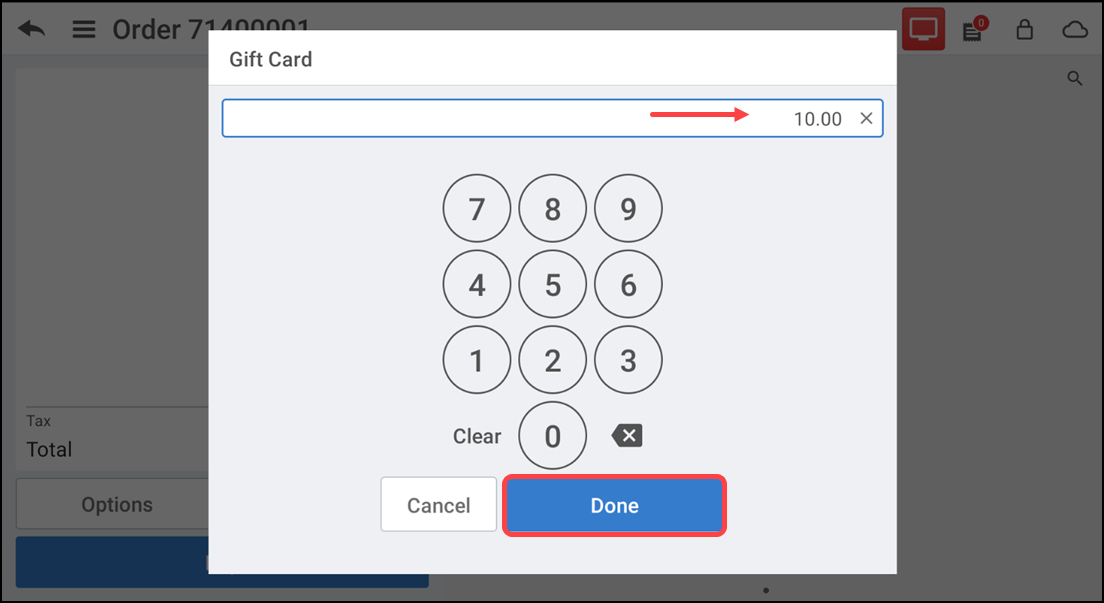
- When prompted, enter the amount to reload on to the gift card.
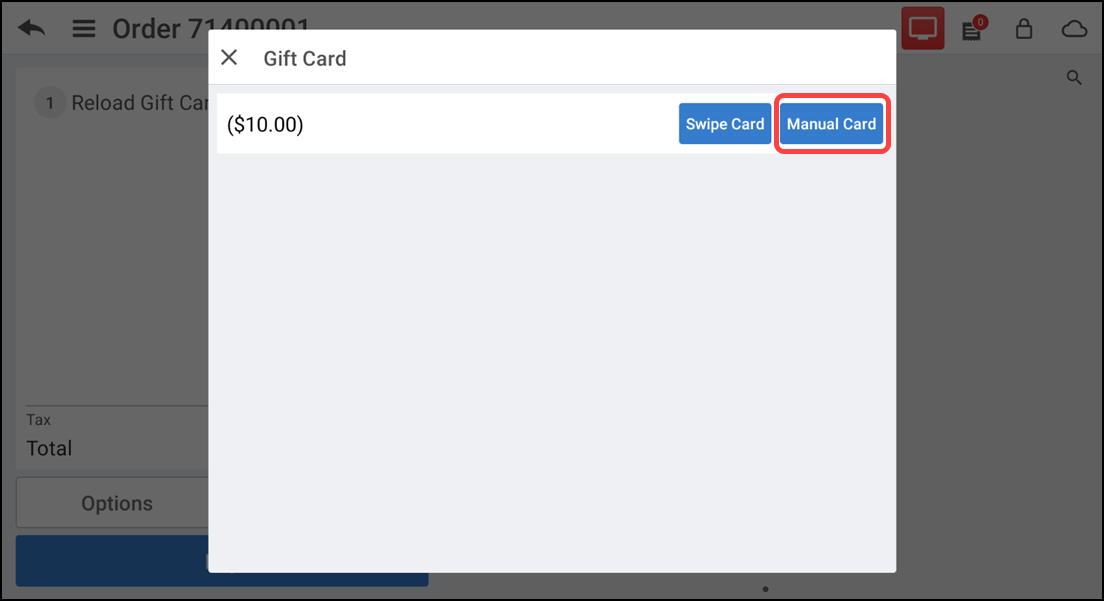
- Tap Swipe Card to swipe the gift card -OR- tap Manual Card, to enter the card details manually. The Enter Card screen appears.
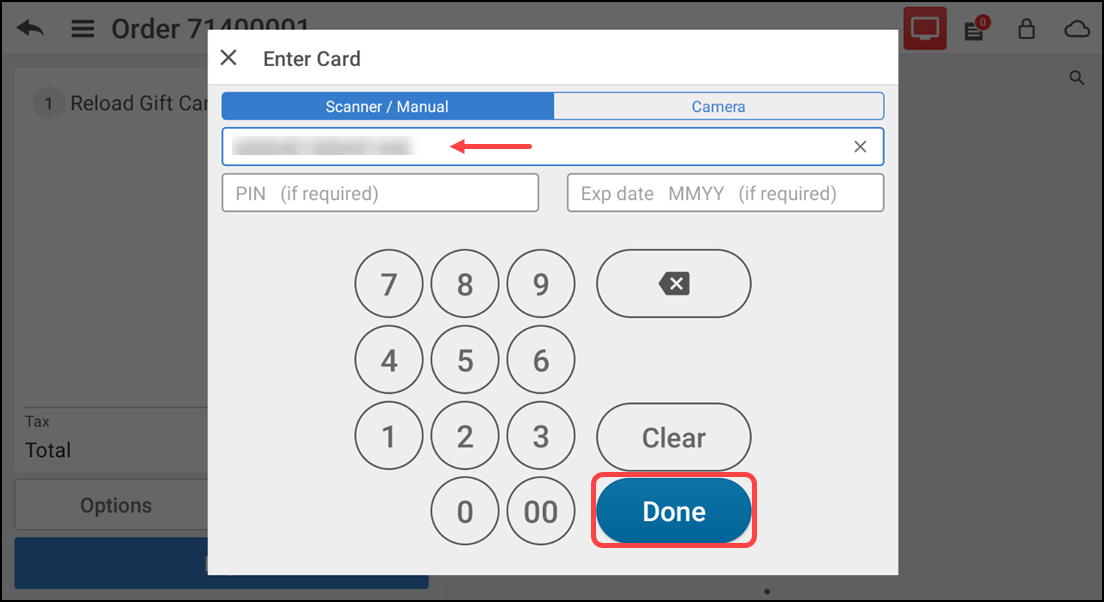
- Enter the gift card details and tap Done.
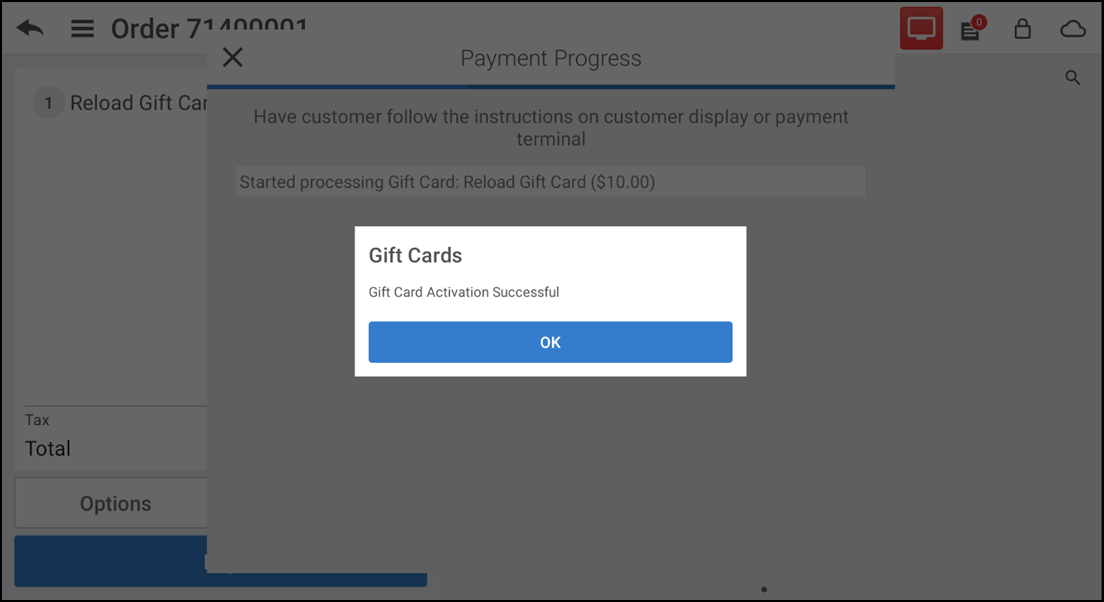
- Click OK. The system reloads and activates the gift card.
Closing a check to a gift card
With an active Internet connection, you can apply a gift card as payment for a guest check.
If you lack an Internet connection, or if the payment host is offline or unreachable, POS application cannot process gift cards for payments on guest checks. The app must be able to connect to the payment host to verify the gift card and the funds available. Credit card payments, if you use Offline Credit, are available to use without an Internet connection, but gift cards are not. When you attempt to apply the gift card, you receive a 'No connection' error message.
When a gift card no longer contains any funds to apply to a guest check, the system displays an authorization error and does not allow the use of the gift card. Additionally, when the system does not recognize the gift card number, the system displays an authorization error and does not allow the use of the gift card.
To close a check to a gift card:
-
With the guest check active, tap Pay to access the 'tender' screen.
-
Slide the gift card through the MSR, confirm the amount to apply to the gift card or enter a different amount, and tap Done -OR- tap INTGIFT, confirm the amount to apply to the gift card or enter a different amount, and tap Done. Slide the gift card through the MSR, or tap Enter manually, type the gift card number, and tap Submit.
The system authorizes the card for payment.
-
If the system authorizes the gift card for the selected amount, tap Close OR if the gift card lacks sufficient funds to cover the selected amount, an authorization message appears with the funds available on the gift card to apply for payment. Tap OK, and receive an additional form of payment or remove items from the guest check.
Note: You have the option to use the iPad's device's camera to scan QR-coded gift cards (like from a third party loyalty application). Press Camera on the gift card payment screen, and scan the QR code with the camera. The gift card number will populate and you can proceed.
Looking for resources or help with Silver? Click here.