Selling items by weight using a scale
The scale must be set up ahead of time. Contact your customer care representative to get help with setting up your scale. Once you select an item on the POS and place the item on the scale, the scale sends the weight of the item to the POS. If necessary, you may reweigh the item or enter a manual weight for the item.
If you need to delete a weighed item, swipe the item to the left, a popup appears, and tap Delete.
If the item for sale is set to a different weight measurement than the scale, the POS converts the measurement to the correct weight and quantity on the POS.
To add an item sold by weight to the guest check:
-
At the guest check screen, select the item. The quantity screen appears and the quantity amount appears as 0.00. To the right of the item name is the tare weight of the item.
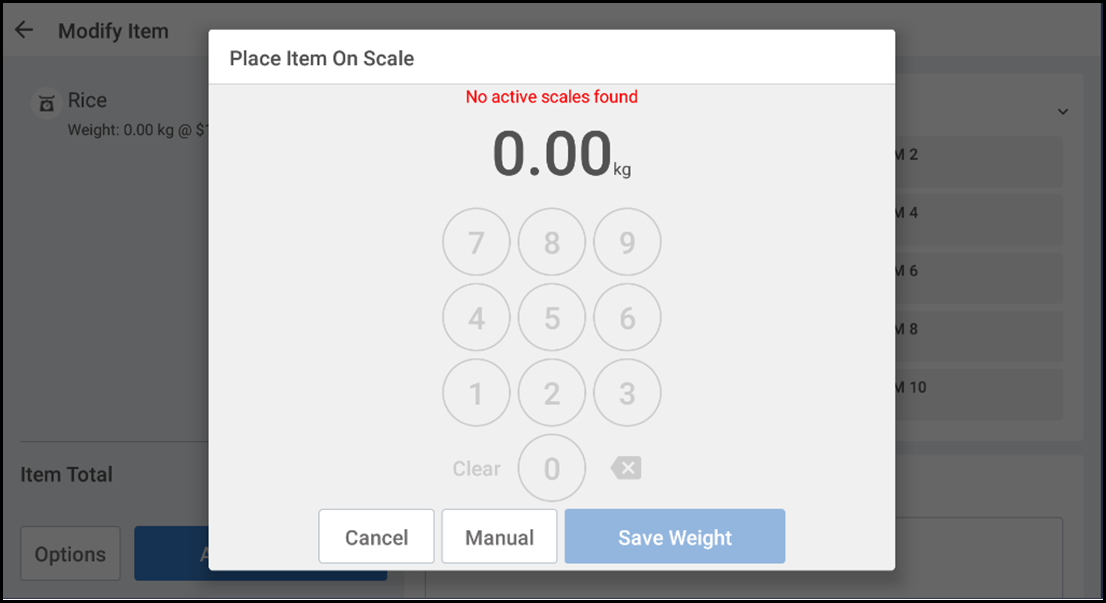
-
Place the item on the scale. The scale sends the data to the POS. The Quantity amount is the actual weighed amount.
-
Tap Done. Once you tap Done, the POS adds the item to the guest check. The quantity that appears on the POS is the net weight (gross weight minus the tare weight).
If after receiving a weighed quantity from the scale AND prior to tapping Done, you add or remove more of the same item from the scale, the scale recalculates and send the updated weight to the POS.
If you tap Done and need to reweigh the item, delete the item from the guest check, select the item again, and place the item on the scale.
The final weight is listed as the quantity to the left of the item.
-
Continue the transaction as normal.
To enter a manual amount for the item sold by weight:
In some instances, you may decide to enter a manual weight for the item.
-
At the Quantity screen, after the POS receives the data from the scale, tap Manual.
If your user role does not contain the permission to enter a manual weight for an item, the supervisor' s approval screen appears.
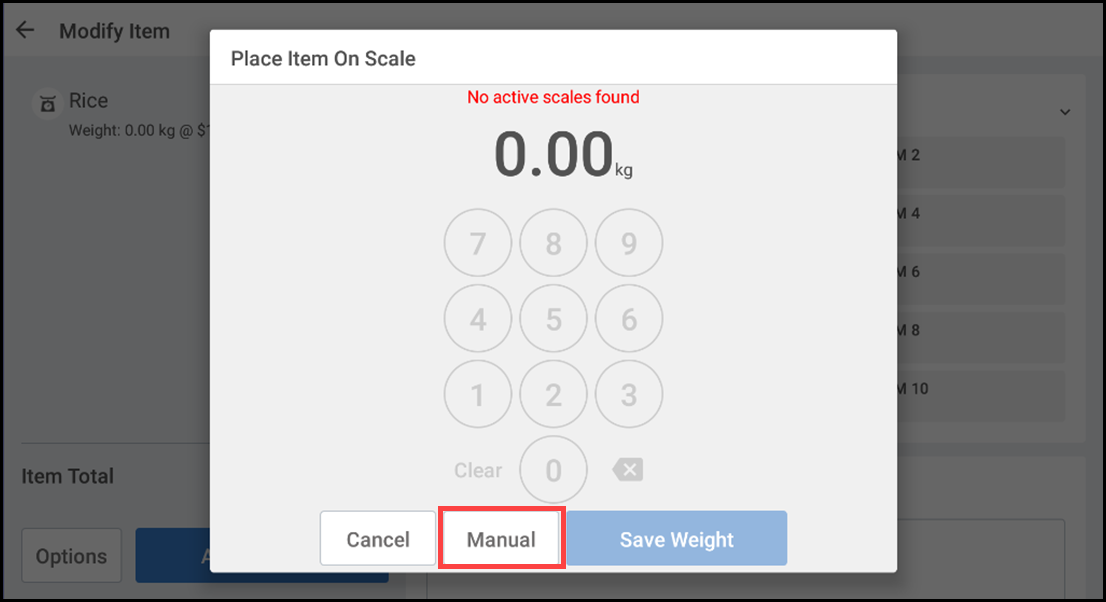
-
Type the new amount.
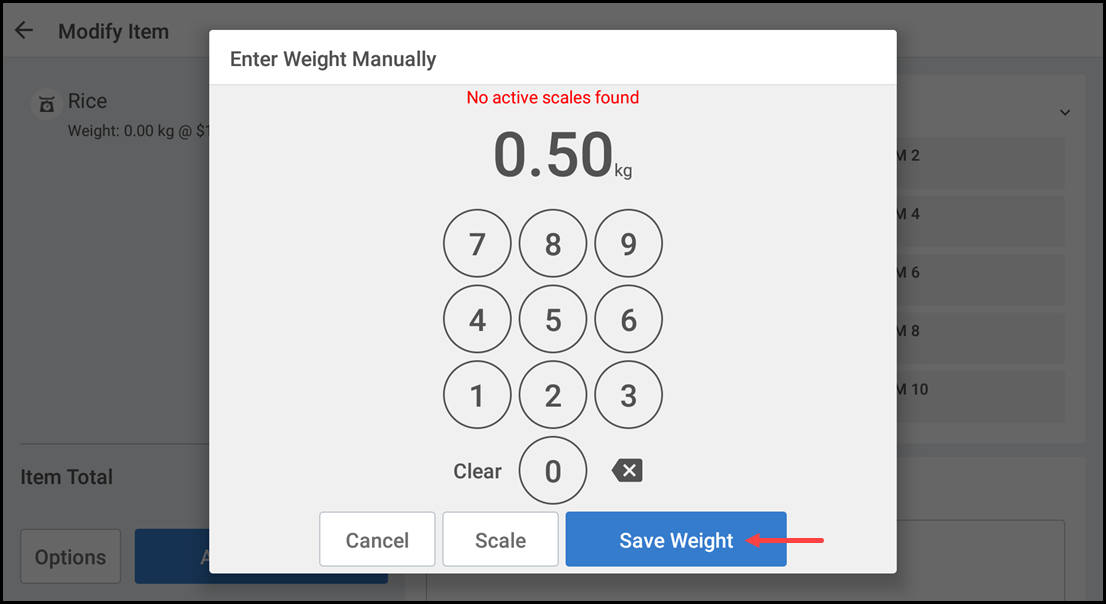
-
Tap Save Weight. The POS adds the item to the guest check and the weight of the item is listed as the quantity to the left of the item.
Note: You can also override the weight of the item by increasing or decreasing the item quantity at the order entry screen.
-
Continue the transaction as normal.
Looking for resources or help with Silver? Click here.