Store > Store Settings tab > VideoMX group
Select Maintenance > Business > Store to access the Store function. The Store function enables you to configure default system settings for your store. The system automatically creates a store record during the system installation/import process and the function separates options in this record into groups, based on the area of the Aloha POS system affected by your selections. Select the VideoMX group located at the bottom of the screen.
VideoMX group
Use the Video MX group only if you use a third-party video software provider, such as QSR and Progressive. NCR no longer supports the Aloha video solution that integrates with the Aloha POS using VideoMX. Instead, we offer NCR Aloha Kitchen, the latest generation of kitchen productivity software.
If using a third-party video software provider, use the options in the VideoMX group to define:
- If orders display as they are ordered, one order behind, or when the order is finalized and tendered.
- The number of seconds before an order becomes an aged order, and when an aged order becomes an old order.
- Color and text attributes to associate with certain item types, such as the aged order background, voided items, modifier codes, and the summary order background.
Group Bar: Setup
Enable VideoMX — Enables the use of video screens in place of, or in addition to, printers. Ordered items appear on designated video screens. Selecting this option enables the remaining options on the screen. You must select this option for the video system to work. Required Options: You must access Maintenance > Business > Additional Features (Corporate Administration) > Corporate Owner tab and select ‘Enable VideoMX’ under the ‘Options to display’ group bar.
Code page — Enables the video to use a set of character codes for another language with the kitchen video display.
Number of seconds until order becomes aged — Defines how long an order displays on the screen before it is considered an aged order. This is important because aged orders can display in a certain color to alert the kitchen that the order has been sitting on the screen too long.
Number of seconds until order becomes old — Defines how long an order displays on the screen before it is considered an old order. An old order is considered older than an aged order. An old order can also be set up to display in a different color than either the current or aged orders.
Number of seconds until order is automatically bumped — Indicates the number of seconds before the POS system automatically bumps a sent check from a video screen. (The system pushes back, or bumps, sent checks when there is no action taken on the check.) Once an order has been bumped, it can be recalled, unless it has already been deleted. This is disabled if set to ‘0’.
Number of seconds until bumped orders are automatically deleted — Indicates the number of elapsed seconds before the POS system completely removes a check from a video screen. The system stores up to 16 bumped orders. This option does not go into effect until the 17th bumped order is stored. This is disabled if set to ‘0’.
Beep only when items are displayed — Enables the video display system to beep only when an order containing items configured to display in a video group appears on the video screen. For example, if the video screen displays six cells, and the seventh order in the queue contains items configured with a video group, then the system beeps once you bump a previous order and the seventh order appears on the video screen.
Cannot bump until check is closed (QS only) — Allows you to bump orders from the video screen only for closed checks. Items routed to separate video screens are also bumped and removed from the screen. Related Requirement: The function applies only if you use the ‘Bump Order’ button function in Maintenance > Screen Designer > Quick Service Screen Designer > Work with Panels.
Wraparound modifiers — Determines how modifiers appear and wrap on the video screen.
One line per modifier — Shows one line per modifier under the item being modified in video cells. This is the default selection for normal operations.
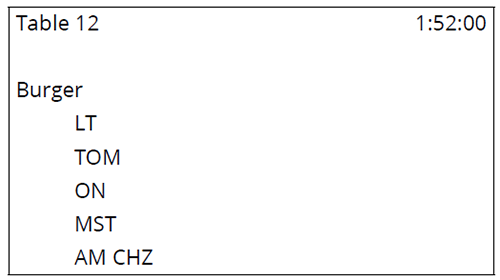
Contiguous, on same line as item — Displays modifiers as one single line along with the item being modified. The modifiers wrap on to the next line with an indention on the order cell and do not wrap on the summary cell. Related Options: To print modifier items on a separate line, access Maintenance > Menu > Items > Modifier tab and select ‘Print independently’ under the ‘If used as modifier’ group bar.
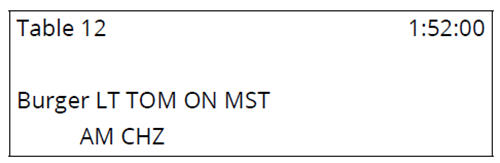
Contiguous, on next line following item — Prints modifiers as one single line under the item being modified. The modifiers wrap on to the next line with an indention on the order cell and do not wrap on the summary cell. Related Options: 1) This option enables the ‘Wrap modifier tabstops’ option. 2) To print modifier items on a separate line, access Maintenance > Menu > Items > Modifier tab and select ‘Print independently’ under the ‘If used as modifier’ group bar.
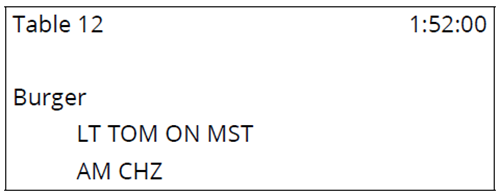
Wrap modifier tabstops — Specifies the number of characters used to separate each modifier. Required Options: You must select ‘Contiguous, on next line following item’ to enable this option.
Method for Cook Time to appear on video — Determines the method to use when to show the cook time on the video screen. Documented Version: v12.3.
All Items to appear with countdown — Enables all items in the order to appear in each appropriate video station, showing the countdown timer for the longest cook-time item in the order. When the timer starts counting down, this alerts the kitchen they have ‘X’ minutes, and counting, before the longest cook time item will be ready.
Show items on video when countdown begins — Enables items in the order to appear in video station 1 when the item countdown for the longest cook-time item begins. When you bump the item from video station 1, the next item appears in video station 2 and alerts the kitchen they have ‘X’ minutes, and counting, before the longest cook time item will be ready. You control when items appear on video station 2. Items do not appear on video station 2, with the countdown timer, until you bump the longest cook-time item, regardless of when, during the cooking process, you bump the item from video station 1.
Show items on video when countdown expires — Enables all items in the order to appear in each subsequent video station when the item countdown for the longest cook-time item expires. This alerts the kitchen they must make any accompanying items immediately. This option will not allow the subsequent items to appear on video station 2 until the timer for the item with the longest cook-time expires, regardless of when, during the cooking process, you bump the item from video station 1.
Group Bar: Display
Display volume level on video (QS only) — Enables the current volume level to appear on the status bar at the bottom of the video monitor screen. Volume levels are set through Maintenance > System Settings > Volume Level in Aloha Quick Service only. The volume level number represents the level of sales volume so the kitchen will know when they need to prepare more food.
Consolidate identical items on video — Combines similar items together and displays the appropriate quantity needed. If cleared, similar items display individually. You can consolidate items appearing on the video screen that have identical modifiers. The system can automatically combine these items, and then show a count to the left of the item. This is optional and configurable.
Note: If you modify a similar item, the item appears separately from the other items.
Sort items by priority — Shows menu items or tracking items sorted according to their priority. Related Options: To assign a priority to an item, access Maintenance > Menu > Items > Item tab and specify a ‘Priority’ under the ‘Auto menu’ group bar.
Display cleared items on video — Shows items employees clear from the order.
Indicate changed items on video — Causes changed items on the video screen to appear using the text attributes, color options, and a specified indicator. A changed item occurs when you modify or delete an item after you initially enter it. Required Options: You must select ‘Changed Items Text’ or ‘Changed Items Background’ in the ‘Item Type’ column under the ‘Color options’ group bar and select a text attribute or color. Related Options: If you select ‘Consolidate identical items on video,’ any like item consolidates on the video into one line item, and if one of these items changes, the line item inherits the changed item appearance.
Display server name (TS only) — Shows the name of the server in the video cell.
Modifiers use their own video routing settings — Sends modifier items to the queue designated under the ‘Routing Assignment’ group bar in Maintenance > Menu > Item Routing, only if the menu item it modifies has the same queue designation. If cleared, modifiers appear in every queue in which the menu item appears.
Voided items indicator — Shows up to three characters of text before the line item. For example, type DEL to appear before each voided item. This option is not available for general text attributes or any of the cell backgrounds.
Changed items indicator — Shows up to three characters of text before the line item. For example, type | to appear before each changed item. This option is not available for general text attributes or any of the cell backgrounds.
Group Bar: Color options
The ‘Color options’ group bar allows you to use a color to indicate different order states and special instructions.
Type — Determines the element for which to define the color options and attributes.
Color — Defines the color to associate to the item type.
Intensify — Shows the selected display item in a brighter or more intense color. For example, the normal 16 bit color display changes to a 255 bit color display. When you use Intensify on a background item type, QSR Video causes the foreground text to blink. IBM does not support Intensity on background item types.
Reverse — Shows the selected display item in reverse color. For example, black text appears as white text. A white background appears as a black background. QSR Video does not support Reverse on background item types. IBM does not support Blink on background item types.
Blink — Causes the selected display item or background to blink while showing on the video screen. QSR Video does not support Blink on background item types.
| Item Type | Description |
|---|---|
| Items text | Any menu item appearing on the video screen. |
| Modifiers text | Any modifier or modification to an item entered without the use of a modifier code. |
| Substitute modifiers | Any modifier entered using the Substitute function. |
| General text | The text on the video screen that is not an item or a modifier. |
| Voided items text | Any item voided during ordering. |
| Voided items background | The background appearance of the voided line item. |
| Changed items text | Any modified line item during ordering. |
| Changed items background | The background appearance of the modified line item. |
| New order background | The background appearance of a cell that contains a new order. A new order is an order that was entered into the system but has not been finalized. This gives the kitchen an idea of what they must prepare. |
| Finalized order background | The background appearance of a cell that contains a finalized order. A finalized order is an order that was ‘sent to the kitchen’ for preparation. |
| Aged order background | The background appearance of a cell that contains an aged order. An aged order is one that stayed on the screen longer than the number defined in the ‘Seconds to Aged Order’ text box. |
| Old order background | The background appearance of a cell that contains an old order. An old order is one that stayed on the screen longer than the number defined in the ‘Seconds to Old Order’ text box. |
| Bumped order background | The background appearance of a cell that contains a bumped order. A bumped order is one that was moved off the screen using a bump bar or keyboard. |
| Summary order background | The background appearance of a cell(s) that contains the summary information. |
| Preview order background | The background appearance of a cell(s) containing unassigned or unbalanced orders. |
| Tracking item text | Any item defined as a tracking item using the Aloha Quick Count add-on. |
| Check total text | The text on the video screen that shows the check total. |
| Check total background | The background appearance of the line item containing the check total. |