Store > Store Settings tab > Check Printing group
Select Maintenance > Business > Store to access the Store function. The Store function enables you to configure default system settings for your store. The system automatically creates a store record during the system installation/import process and the function separates options in this record into groups, based on the area of the Aloha POS system affected by your selections. Select the Check Printing group located at the bottom of the screen.
Check Printing group
Use the Check Printing group to set up various styles and content for printing, excluding chit printing and report printing, for the whole restaurant. The options in the Check Printing group allow you to define:
- What prints on the guest check, such as the grand total, signature lines with messages, and user-defined text to replace the Tip line.
- A slip to print for logging comp reasons, when you apply a comp.
- Other requirements you need to print on the guest check, such as consolidation, the revenue center, the bar code, and the day part.
- Store-wide numbering that prints and numbers all checks in the sequence in which you begin ordering, regardless of revenue center numbering.
- The line space to leave at the top and the bottom of the guest check for proper alignment and centering.
- Large fonts to print on the guest check, if desired.
- An extra check stub for the guest to hand to a cashier upon exiting, such as in a wait-staff cafeteria environment.
- The requirements for printing the checkout report, such as including the check count, non-cash tenders, and period to date (PTD) tips.
- A custom checkout report to print with the standard FOH checkout report, or replace the entire FOH checkout report with custom information.
- The hourly threshold for the FOH Break Alert report.
Group Bar: Guest Check Content
Print business number — Prints the business or ID number on the guest check.
Print the number of items and guests (TS only) — Prints the number of items sold on the guest check under the subtotal with the heading of # ITEMS.
Print Order Mode — Prints the order mode on the left side of the guest check with the heading of Order Type.
Print Sales Type (TS only) — Prints the sales type on the guest check. This is used in country club environments when you want to track sales used with separate order attributes.
Print Revenue Center — Prints the revenue center on the guest check.
Print Menu name (QS only) — Prints the name of the current menu in use with the heading of MENU on the left side of the guest check. If a check contains items from multiple menus, the menu name of the first item prints.
Print Daypart — Prints the day part on the left side of the guest check with the heading of DAY PART.
Use store-wide order numbering (QS only) — Activates the Store Wide Order Numbering functionality. Use this feature to systematically number all checks, across all queues. When you clear this option, guest checks are numbered as defined in Maintenance > System Settings > Order Entry Queues. Related Options: Selecting this option enables ‘Minimum order number,’ and ‘Maximum order number.’
Minimum order number (QS only) — Specifies the minimum order number to assign to a guest check. This is the starting order number at the beginning of each business day. Required Options: You must select ‘Use store-wide order numbering’ to enable this option.
Maximum order number (QS only) — Specifies the maximum order number to assign to a guest check. Required Options: You must select ‘Use store-wide order numbering’ to enable this option.
Do not print check number — Does not print the check number on the guest check. When you clear this option, the check number prints on the right side of the guest check.
Print club member number on check (TS only) — Prints the ID number of the member on the guest check.
Print header on open guest check — Enables you to configure text, to print in the header, to indicate a guest check is open. This meets the legal requirements for International countries, such as Columbia. Related Options: Selecting this option enables the ‘Text’ option.
Text — Indicates the exact text to appear in the header for open guest checks. If you leave this blank, the system does not print a header. Required Options: You must select ‘Print header on open guest check’ to enable this option.
Printer header on closed guest check — Enables you to configure text, to print in the header, to indicate a guest check is closed. This meets the legal requirements for International countries, such as Columbia. Related Options: Selecting this option enables the ‘Text’ option.
Text — Indicates the exact text to appear in the header for closed guest checks. If you leave this blank, the system does not print a header. Required Options: You must select ‘Print header on closed guest check’ to enable this option.
Do not print voided items — Suppresses voided items from printing on the guest check. If cleared, voided items printed on the check, along with the word ‘VOIDED’ and a negative amount.
Consolidate identical items — Combines like items on the guest check, such as the format of (2 at 5.00). If cleared, like items appear separately.
Print non-taxable comps and promos above subtotal — Prints comp and promo information before the subtotal.
Print seat totals (TS only) — Totals the guest check by seat only when using pivot seating. Related Options: Access Maintenance > Business > Store > Store Settings tab > Order Entry group and select ‘Enable Pivot Seating’ under the ‘Guest Count’ group bar.
Item count text — Specifies the text to print before the item count number on the guest check, for example, ‘Item Number.’ Type a maximum of 20 characters. Required Options: You must select ‘Print item count before subtotal’ to enable this option.
Put the quantity in front of the item name if more than one — Prints the quantity of the item ordered before the item name on the guest check, such as 2 Hamburger (@ 2.50). This does not apply to quantity priced items.
Print item count before subtotal — Displays the total number of items (item count) before the subtotal amount on the printed and on-screen guest check. The total does not include modifiers or quick combo components. You must order at least one item before the item count updates.
Include quick combo components in item count (QS only) — Enables the system to count each component within a quick combo in the item count. When cleared, the system treats the entire quick combo as one item. Related Options: To exclude a quick combo component from the item count, access Maintenance > Payments > Promotions > Components QS tab and select ‘Exclude from item count’ under the ‘Components’ group barfor that quick combo component. Documented Version: v12.3.
Print complete subtotal including comps and promos (TS only) — Prints the subtotal, including applied comps and promos, with the heading of COMPLETE SUBTOTAL on the guest check.
Print additional subtotal before comps (TS only) — Prints an extra subtotal line on the guest check before the comp is applied. This is useful in assisting customers to base tips on the full check total instead of the discounted amount.
Print tax detail — Prints and separates taxes by ID number on the guest check. Related Options: This option enables the ‘Print total tax line’ option.
Print total tax line — Prints a total of the detailed taxes below the tax detail on the guest check. Related Options: You must select ‘Print tax detail’ to enable this option.
The following sample guest checks illustrate the tax detail print options. The guest check on the left printed with ‘Print tax detail’ selected, and shows detail for food and alcohol taxes. The guest check on the right printed with ‘Print tax detail’ and ‘Print total tax line’ selected, and shows the same detail as the one on the left, with an additional line for the total of the two taxes.
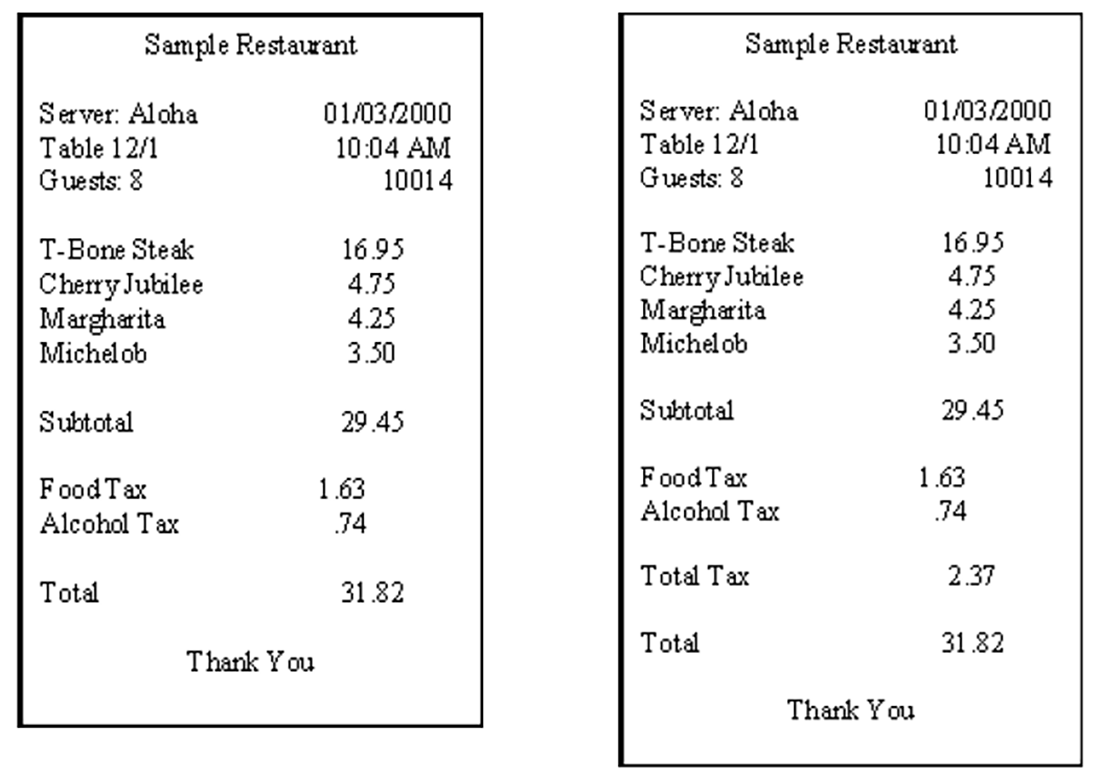
Do not print tax line if tax is zero — Omits printing a tax line on the guest check if the total amount of tax on the check is zero.
Print total in all currencies — Enables the guest check total to print in all currencies in use.
Print a grand total — Enables the grand total, including the total, gratuity, and tips, to print on the closed guest check.
Print sales category totals — Prints sales category totals (subtotal and grand total) for each category that is rung up.
Reflect sales category totals at amount sold — Prints the total sales for each affected sales category at the amount at which the items were sold to the guest rather than the base price of the items before applying any discounts. If cleared, the totals do not reflect any discounts. Required Options: You must select ‘Print sales category totals’ to enable this option.
Print Hotel PMS guest name — Prints the name of the guest on guest checks to which you apply the PMS tender as payment. Related Requirements: Access Maintenance > Payments > Tenders and create a tender of the ‘Property management’ type for applying payments to a guest check for a hotel guests.
Print room number and guest name lines — Prints the room number and guest name lines on guest checks to which you apply the PMS tender as payment. The guest can fill in this information when charging a meal to the room. Related Requirements: Access Maintenance > Payments > Tenders and create a tender of the ‘Property management’ type for applying payments to a guest check for a hotel guests.
Reference: Refer to the Aloha PMS Integration Guide for more information.
Print barcode for guest check — Prints the bar code on the guest check. Typically, you use this in a cashier environment where the guest takes the check to the cashier and the cashier scans the check to access it with the Get Check functionality.
Print barcode below each item on guest check — Enables the system to print a bar code below every item listed on a guest check that has a SKU number configured. If you have more than one SKU number for an item, the system prints the first available SKU number. Voided items and refunds appear on the guest check without the accompanying bar codes. Required Options: Access Maintenance > Menu > Items > SKU Numbers tab to define a SKU number for each item. Documented Version: v14.1.
Combine gratuity amount and percent (TS only) — Combines gratuities configured as a dollar amount and a percentage and prints the amount as a single line item on the guest check. If cleared, each type of gratuity applied to the check lists separately on the guest check. Related Options: To define automatic gratuity as a percentage, access Maintenance > Business > Store > Store Settings tab > Financials group and enter a percentage in ‘Default percentage’ under the ‘Add gratuity’ group box. To define automatic gratuity as a dollar amount, enter the dollar amount in ‘Default amount.’
‘Tip’ text with gratuity (TS only) — Specifies the text to appear on the guest check in place of the standard tip text when automatic gratuity is added.
‘Tip’ text without gratuity (TS only) — Specifies the text to appear on the guest check in place of the standard tip text when gratuity is not added.
Discount tax text (TS only) — Replaces the default text used to indicate inclusive taxes collected from the guest for items discounted due to an applied comp or promotion. The text appears on the guest check, checkout reports, and sales report. If cleared, the system uses the text ‘Discount Tax.’ Required Options: 1) To use this option with comps, you must access Maintenance > Payments > Comps > Taxes tab and select ‘Guest pays tax’ and clear ‘Exclude inclusive tax’ under the ‘Taxes’ group bar. 2) To use this option with promotions, you must access Maintenance > Payments > Promotions > Taxes tab and select ‘Guest pays tax’ and clear ‘Exclude inclusive tax’ under the ‘Taxes’ group bar. ‘Exclude inclusive tax’ appears when you select ‘Guest pays tax.’
Print total, tip and signature line on all checks — Adds the Total, Tip, and Signature lines to the guest check. Related Options: Selecting this option enables ‘Custom tip text line 1,’ and ‘Custom tip text line 2.’
Custom tip text line 1 — Indicates the first line of text to appear before the tip line, on the guest check. Required Options: You must select ‘Print total, tip and signature line on all checks’ to enable this option.
Custom tip text line 2 — Indicates the second line of text you want to appear before the tip line, on the guest check. Required Options: You must select ‘Print total, tip and signature line on all checks’ to enable this option.
Comp and Promo tax replacement text — Replaces the default text used to indicate inclusive taxes collected from the guest for items discounted due to an applied comp or promotion. The text appears on the guest check, checkout reports, and sales report. If cleared, the system uses the text ‘Discount Tax.’ Required Options: 1) To use this option with comps, you must access Maintenance > Payments > Comps > Taxes tab and select ‘Guest pays tax’ and clear ‘Exclude inclusive tax’ under the ‘Taxes’ group bar. 2) To use this option with promotions, you must access Maintenance > Payments > Promotions > Taxes tab and select ‘Guest pays tax’ and clear ‘Exclude inclusive tax’ under the ‘Taxes’ group bar. ‘Exclude inclusive tax’ appears when you select ‘Guest pays tax.’
Print cash drawer serial number — Prints the cash drawer serial number on top of the cash in/out chit.
Use international EAN barcode format — Indicates your system supports International (EAN) bar codes and prints the weight on the bar code on the guest check.
Path to the application or batch file used to process guest check output files — Specifies the exact location of the application or batch file used to process guest check output files. An example path might be: C:\Aloha\Checks\ACPrint.exe.
Field separator used in the guest check output file — Specifies the character to use as a separator. If this option is blank, the system defaults to “,”.
Disable check printing — Suppresses checks from printing during normal behavior.
Number of guest check copies to automatically print — Indicates the number of checks to print automatically.
Do not print voided items on reprints — Indicates you do not want to include voided items when you reprint a check.
Printer bitmap — Prints a custom bitmap, such as a logo, on each printed guest check.
Printer bitmap size — Specifies whether the bitmap prints normal-sized, or stretched. Valid options include: ‘Normal,’ ‘Stretch horizontally and vertically,’ ‘Stretch vertically,’ and ‘Stretch horizontally.’
Printer bitmap justification — Specifies whether the bitmap prints left-aligned, right-aligned, or centered horizontally on the guest check.
Print original check number on quick refund check — When performing a refund using the Quick Refund button, the original check number appears as a reference on the refund check. Documented Version: v19.3.
Print large QR code on check — Allows QR codes with more than 180 characters to print on the guest check for supported Windows printers. Required Options: 1) Selecting this option exposes ‘Maximum number of characters for the QR code on the guest check’ in Maintenance > Hardware > Printers. 2) You must select a supported printer from the ‘Printers’ drop-down list in Maintenance > Hardware > Printers. Documented Version: v19.9.
Group Bar: Guest Check Content id="comp-slips"> Comp Slips
Print custom comp chit — Enables defined information, using a text file, to print with a guest check when you apply a comp. The printed message can be different based on the applied comp. Use this for record keeping purposes in restaurants that require a manager to complete a short form for each check containing a comp.
The comp form only prints when you close the check after applying a comp to the check. Configure the comp form layout by creating a text file titled CompForm.txt in the \Data folder. Only one instance of the comp form prints per check. For example, if you apply the same comp to a check twice, the comp form prints one time.
The system also supports multiple comp forms. Rather than have a CompForm.txt file, which prints any time you apply a comp to a check, you can configure multiple comp file forms titled, CPFnnnnn.txt, where nnnnn is the ID number of the comp. For example, if you apply comp ID 101 to a check, and CPF101.txt is found in the \Data folder, CPF101.txt prints. In the event a comp ID number does not have a corresponding comp form file, CompForm.txt prints.
Use the following rules when adding content to CompForm.txt:
- Start each line with ‘MSG.’ All other lines are ignored.
- Insert an ‘&’ in the fifth text line position (MSG plus one space) to instruct the printer to perform a partial cut (if the printer is capable).
- Insert a ‘^’ in the fifth text line to insert the system date and the check number on the left side of the form. This uses a yyyymmdd – 99999 format (for example, 20010606 – 10001.
- Insert an ‘@’ in the fifth text line to instruct the printer to start using a large font.
- Insert a ‘#’ in the fifth text line to instruct the printer to stop using a large font.
- If you configure the printed guest check to use the large font, then the comp form will default to the large font. You must use a ‘#’ at the beginning of the form to default to the smaller font.
- Since the paper cutter on the printer is not at the same location as the print head, paper cuts may appear several lines above the location defined in CompForm.txt. You must experiment with your printer type and compensate for this in your comp form design.
The following is an example of a CompForm.txt file:
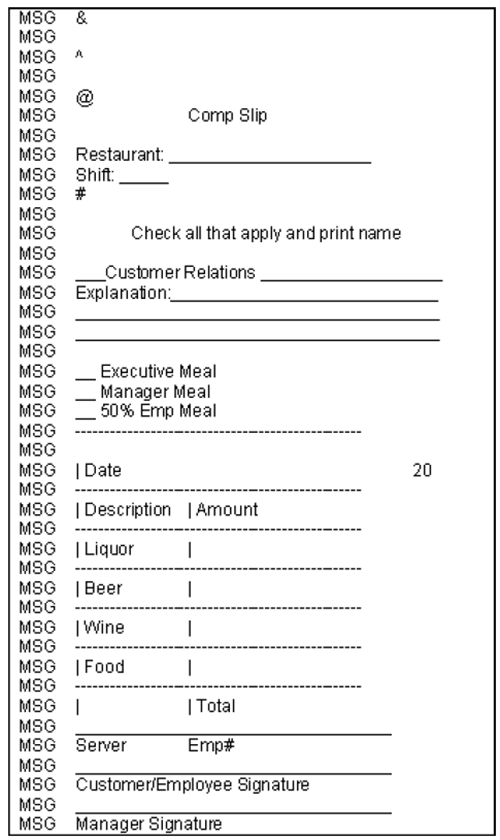
Print slip when the comp is applied — Prints the comp form when you apply the associated comp to a check. Required Options: You must select ‘Print custom comp chit’ to enable this option.
Number of copies — Specifies the number of comp forms to print when you apply the comp to the check.
Group Bar: Guest Check Content id="check-counter"> Check Counter
Use the option under the ‘Check Counter’ group bar to set up the perpetual check counter function available to international sites. This function prints a perpetual check number in the top left corner of the guest check. Once set up, the counter automatically activates when you enter a guest check on a FOH terminal. A binary file, Counter.bin, is created in the root directory (C:) on the terminal in which the guest check is generated. This file stores all sales information.
The system tracks the following items on each terminal when the counter activates:
- The total sales generated on a terminal.
- The total number of checks generated from a sale.
- The total number of server checkouts.
- The total number of sales reports printed.
Tip: The perpetual check counter does not roll over at EOD. To reset the counter for the terminal, delete Counter.bin located in the root directory of the corresponding terminal.
Print check counter — Activates the check counter feature, which prints a unique sequential number for each check at the store. You must create a Counter.bin file, located in the root directory of the terminal, to use this feature. Related Options: Selecting ‘Print check counter’ exposes the remaining options under the ‘Check Counter’ group bar.
Check counter text — Specifies the text to print before the sequential number (check number) on the guest check. For example, Check Number. Required Options: You must select ‘Print check counter’ to expose this option.
Pad check counter with zeroes — Enables the system to print the leading zeros in the sequential number, as defined by the number of digits allowed in ‘Number of Digits.’ For example, if the number of digits for the check number is eight, the check number would print as 00005309. Required Options: You must select ‘Print check counter’ to expose this option.
Number of digits — Specifies the number of digits, one to 10, to allow for the check counter number. Required Options: You must select ‘Print check counter’ to expose this option.
Include Store ID — Prints the store ID with the check counter on the guest check. Required Options: You must select ‘Print check counter’ to expose this option.
Pad store ID with zeroes — Enables the system to add leading zeros to the store ID. Required Options: You must select ‘Print check counter’ and ‘Include Store ID’ to expose this option. Related Options: The ‘Store number’ text box in Maintenance > Business > Store > Location Information tab determines the maximum number of digits for the store ID.
Include Terminal ID — Prints the terminal ID with the check counter on the guest check. Required Options: You must select ‘Print check counter’ to expose this option.
Pad terminal ID with zeroes — Enables the system to add leading zeros to the terminal number. Required Options: You must select ‘Print check counter’ to expose this option. Related Options: The ‘Terminal number’ in Maintenance > Hardware > Terminals determines the maximum number of digits for the terminal ID.
Print separator — Prints a defined character as a separator between the store ID and the terminal ID. Required Options: You must select ‘Print check counter’ to expose this option.
Separator character — Specifies the exact character to use as a separator between the store ID and the terminal ID. The default value for this option is a
Generate check counter when driver is assigned for delivery — Starts the check counter at the moment you assign the order to a driver for delivery. Required Options: You must select ‘Print check counter’ to expose this option. Documented Version: 12.3.
Upgrade Path: The ‘Generate check counter when driver is assigned for delivery’ option located in Maintenance > Business > Store > Store Settings tab > Check Printing group > ‘Guest Check Content > Check Counter’ group bar is now called ‘Generate check counter when an action is assigned for driver,’ which offers three choices, ‘Default,’ ‘On assign driver,’ and ‘On dispatch driver.’ Upon upgrade, ‘On assign driver’ is automatically selected for you.
Generate check counter when an action is assigned for driver — Generates the perpetual check counter to print on the guest check at the moment you either close the check, assign the check to a delivery driver, or dispatch the delivery driver. Documented Version: Effective in v19.3, we renamed this option from ‘Generate check counter when driver is assigned for delivery to ‘Generate check counter when an action is assigned for driver,’ and provide the available choices in a drop-down list. Required Options: You must select ‘Print check counter’ to expose this option.
Default — Assigns and prints the perpetual check counter at the moment you close the check.
On assign driver — Assigns and prints the perpetual check counter at the moment you assign the driver. If you select this option, and a guest changes their order before you dispatch the driver, the amount reported for the perpetual check ID will be different than the actual check amount.
On dispatch driver — Assigns and prints the perpetual check counter at the moment you dispatch the driver. A guest can no longer change their order after you dispatch the driver; therefore, the amount reported for the perpetual check ID and the actual check amount are the same.
Do not count reprints before check counter is assigned to check — Excludes any reprints from the check counter when they occur prior to the assignment of the order to a delivery driver. Required Options: You must select ‘Print check counter’ to expose this option. Documented Version: 12.3.
Group Bar: Guest Check Content id="fiscal-printer"> Fiscal printer
Print ‘X’ report with checkout — Enables you to print a drawer status report, as part of the checkout process. In Aloha, if you run a drawer checkout, the system asks if you want to reset the totals. If you say no, it is essentially printing an X report. If you say yes, it is essentially printing a Z report.
Include taxes in the total on the ‘Z’ report — Indicates you want taxes to appear when you generate the ‘Z’ report.
Fiscal printing agency — Designates the governing body or agency for which to enable fiscal printing. Revenu Quebec is the only governing body available for selection at this time. Documented Version: v12.3.
Reference: Refer to the Revenu Quebec Fiscal Requirements Feature Focus Guide - HKS378 for more information.
Group Bar: Guest Check Content id="tax-breakout"> Tax Breakout
Do not print subtotal and tax on check — Disables printing the subtotal and tax on guest checks. Use this option with ‘Use Inclusive Tax Breakout.’ In European countries, only a total amount is required to print on checks.
Use inclusive tax breakout — Prints the subtotal and tax of the inclusively taxed items above the Balance Due line, and an additional tax breakout section below the Balance Due line. Valid options include: Pre Text, Tax Text, and Base Text. Related Options: Selecting this option enables ‘Print inclusive tax breakout on check.’
Print inclusive tax breakout on check — Prints an inclusive tax breakout section at the bottom of the check. Required Options: You must select ‘Use inclusive tax breakout’ to enable this option. Related Options: Selecting this option enables ‘Inclusive tax detail section header text,’ ‘Inclusive tax text,’ and ‘Inclusive base text.’
Inclusive tax detail section header text — Contains up to 20 characters of text, such as GST Tax, to print before the tax information in the tax breakout section below Balance Due on the guest check. Required Options: You must select ‘Print inclusive tax breakout on check’ to enable this option.
Inclusive tax text — Contains up to 20 characters of text, such as Base, to print before the tax amount in the tax breakout section below Balance Due on the guest check. Required Options: You must select ‘Print inclusive tax breakout on check’ to enable this option.
Inclusive base text — Contains up to 20 characters of text, such as IncTax, to print before the pre-tax amount of the item in the tax breakout section below Balance Due on the guest check. Required Options: You must select ‘Print inclusive tax breakout on check’ to enable this option.
Print exclusive tax breakout on check — Prints an additional exclusive tax breakout section below the Balance Due line. You configure the exclusive tax breakout section using the ‘Exclusive tax text’ and ‘Exclusive base text’ options. Related Options: Selecting this option enables ‘Exclusive tax detail section header text,’ ‘Exclusive tax text,’ and ‘Exclusive base text.’
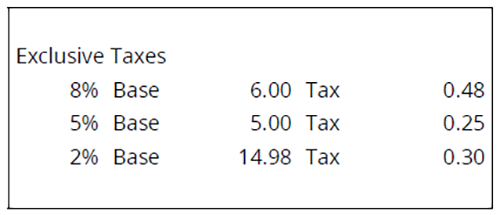
Exclusive tax detail section header text — Specifies up to 20 characters of text, such as ‘Tax,’ to print before the tax information in the tax breakout section below Balance Due on the guest check. Required Options: You must select ‘Print exclusive tax breakout on check’ to enable this option.
Exclusive tax text — Contains up to six characters of text, such as ‘Tax,’ to print before the tax amount in the tax breakout section below Balance Due on the guest check. Required Options: You must select ‘Print exclusive tax breakout on check’ to enable this option.
Exclusive base text — Contains up to six characters of text, such as ‘Base,’ to print before the taxable sales amount in the tax breakout section below Balance Due on the guest check. Required Options: You must select ‘Print exclusive tax breakout on check’ to enable this option.
Group Bar: Guest Check Style
Number of leading blank lines — Specifies the number of blank lines to appear at the top of the guest check. This allows for an attractive guest check and paper cutting.
Number of trailing blank lines — Specifies the number of blank lines to appear at the bottom of the guest check. This allows for an attractive guest check and paper cutting.
Taxable item indicator — Designates the character to print next to any taxable item on the guest check or receipt. This is a one-character field, and is useful in a retail environment when wanting to differentiate between taxable and nontaxable items.
Require manager approval for multiple reprints (TS only) — Allows you to reprint the check only once before a manager must approve the reprint. If you print a check and then split the check, you can reprint the new split check one time. It does not allow the first check to print or pass the state of the check when you split the check. If it has not been printed, then it can be printed once, but if it was already printed, then manager approval is needed. Related Options: You must select ‘Require approval’ in Maintenance > Messages > Interactive Messages, to require manager approval for an interactive message.
Use large font — Uses a larger font size on the guest check.
Use large font for total — Prints the Balance Due and Change Due lines on the check in a larger font size.
Use bold font for check number (TS only) — Prints the check number in bold.
Use large font for order name (QS only) — Prints the name of the guest check in a larger font size.
Auto-print when items are ordered — Enables a receipt to print automatically as soon as food is committed to an order mode or sent to the kitchen. This is very helpful in fast environments where you need to print a receipt for the guest without waiting for authorization from the processor. The credit card status prints on the receipt as ‘Authorizing.’
Wait for authorization to complete before printing if the authorization amount is greater than (QS only) — Allows you to type the amount over which you want the system to complete an authorization before printing a receipt for the guest. For example, if you type $50.00, the system completes the authorization before printing a receipt only for those transactions that are greater than $50.00 Documented Version: v15.1.
Auto-print when non cash tender is applied (QS only) — Enables a receipt to print automatically as soon as you slide or tap a non-cash tender as payment for an order. This is very helpful in fast environments where you need to print a receipt for the guest without waiting for authorization from the processor to complete. Related Options: 1) The credit card status prints on the receipt as ‘Authorizing’ unless the amount is greater than the threshold you establish in ‘Wait for authorization to complete before printing if the authorization amount is greater than.’ 2) Because the system will not allow you to process a payment when unordered items exist on a check, you must select an order mode before you slide or tap a card unless you also define a default order mode in Maintenance > Hardware > Terminals or Maintenance > System Settings > Order Entry Queue. If the non-cash tender allows tips or requires security verification, you must enter this information before continuing with the authorization. Documented Version: v12.3.
Wait for authorization to complete before printing if the authorization amount is ... — Establishes the amount over which you want an authorization for a non-cash tender to complete before printing a receipt for the guest. For example, if you type $50.00, the system completes the authorization before printing a receipt only for those transactions that are greater than $50.00. Documented Version: v15.1
Reference: Refer to the Credit Card Lookup in Quick Service Feature Focus Guide - HKS336 for more information about how you can apply ‘Auto-print when non cash tender is applied’ and ‘Wait for authorization to complete before printing if the authorization amount is’ to your operation.
Do not auto-print when manager adjusts check (TS only) — Prevents the guest check from automatically printing when it is adjusted by a manager.
Do not auto-print when bartender closes check (TS only) — Prevents the guest check from automatically printing when closed by a bartender.
Print refund slip — Prints a refund slip when you apply a refund from the FOH. Related Options: To enable an employee to perform a refund, select Maintenance > Labor > Pos Access Levels > Access Level tab and select ‘Cash refunds’ and ‘Non-cash refunds’ under the ‘Financial’ group bar.
Number of refund slip copies — Specifies the number of refund slips to print when you apply a refund from the FOH. You can print up to 10 copies of the refund slip. Related Options: You must select ‘Print refund slip’ to enable this option.
Refund slip message — Specifies the number of the guest check message that contains the text to print on the refund slip when you apply a refund. Required Options: Access Maintenance > Messaging > Guest Check Messages to define the message for a refund slip.
Group Bar: Check Stub
Use the options under the ‘Check Stub’ group bar to support environments where a guest orders as they walk into the restaurant. The person taking the order enters the items into the system, without ordering them, and a check stub prints for the guest to take with them to the table. The guest will then hand the check stub to the server. The server verifies the order, accesses the guest check in the system, and begins the process of ordering the items. The server maintains the guest check during the meal, and provides the guest with a check when they are ready to leave. The guest pays the server or the cashier, upon exiting.
You can define the information to print on the check stub, as well as control whether to print a check stub at initial order entry or to print a new check stub every time the server modifies the guest check. (TS only) Related Options: To enable the Print Check Stub feature, you must select ‘Disable auto ordering’ under the ‘Tabs & Tables’ group bar in the Order Entry group on the Store Settings tab in Maintenance > Business > Store.
The following is a sample check stub:
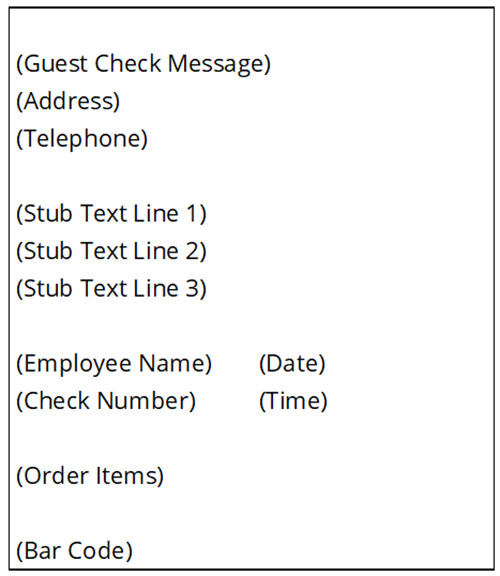
Print check stub — Activates the Print Check Stub feature and enables the remaining options under the ‘Check Stub’ group bar.
Print guest check information — Prints guest check information you define elsewhere on the check stub. Required Options: 1) You define the information that prints at the top of the guest check on the Message tab in Maintenance > Messaging > Guest Check Message. 2) You define the information that prints in the second area in Maintenance > Business > Store > Location Information tab under the ‘Settings’ group bar.
Print upon exiting order — Prints the check stub each time you exit the check. The check stub does not print until you exit the check, regardless of whether you order an item.
Print only once — Prints the check stub the first time you open and close the check only. It does not print when you make modifications to the check.
Do not print barcode — Does not print the bar code on the check stub. Only thermal printers support printing the bar code.
Stub text 1 — Specifies the text to print on the check stub. Type a maximum of 50 characters.
Stub text 2 — Specifies the text to print on the check stub. Type a maximum of 50 characters.
Stub text 3 — Specifies the text to print on the check stub. Type a maximum of 50 characters.
Group Bar: Two Part Checks (TS only)
Print two-part checks — Enables you to prints two-part checks. Use the ‘Print two-part checks’ option when you want to print a regular guest check and an extra slip containing the total, check number, date, time, and a message you define. The following is an example of a two-part check:
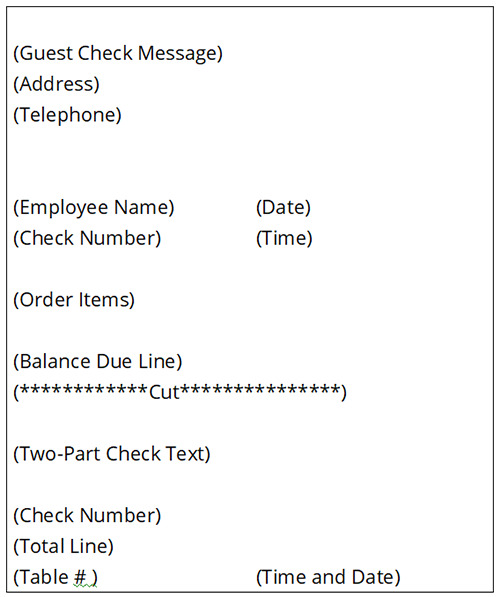
Check text 1 — Specifies the text to print on the bottom portion of the two-part check. Type a maximum of 40 characters.
Check text 2 — Specifies the text to print on the bottom portion of the two-part check. Type a maximum of 40 characters.
Check text 3 — Specifies the text to print on the bottom portion of the two-part check. Type a maximum of 40 characters.
Check text 4 — Specifies the text to print on the bottom portion of the two-part check. Type a maximum of 40 characters.
Check text 5 — Specifies the text to print on the bottom portion of the two-part check. Type a maximum of 40 characters.
Group Bar: Hard Check
Number of leading blank lines — Specifies the number of lines down from the top to print checks on a slip printer. A hard check, or slip, is a guest check that you must manually feed into the slip printer.
Lines per sheet not including leading lines — Specifies the total number of printable lines on the check, not including any blank lines, when printing checks on a slip printer.
Clock in/Clock out left margin on hard check — Specifies how far to the left the clock-in/clock-out punch begins printing on the hard check.
Clock in/Clock out right margin on hard check — Specifies how far to the right the clock-in/clock-out punch stops printing on the hard check.
Group Bar: Hard Check id="slip-printer-options"> Slip Printer Options
Print short clock-out report — Causes a clock-out report to print on the slip printer without period-to-date detail.
Clock-in/clock-out left margin — Specifies how far to the left the clock-in/clock-out report begins printing on the hard check.
Clock-in/clock-out right margin — Specifies how far to the right the clock-in/clock-out report stops printing on the hard check.
Group Bar: Tray checks
Suppress tray check for single seat — Prevents printing the tray check when there is only one seat assigned to the check. For example, one guest orders items. The system checks and verifies a ‘single’ tray, and does not print the tray check. If you do not select this option, when a single guest orders items, the system prints the tray check. Documented Version: v14.1.