Store > Store Settings tab > Order Entry group
Select Maintenance > Business > Store to access the Store function. The Store function enables you to configure default system settings for your store. The system automatically creates a store record during the system installation/import process and the function separates options in this record into groups, based on the area of the Aloha POS system affected by your selections. Select the Order Entry group located at the bottom of the screen.
Order Entry group
Use the Order Entry group to configure basic options relating to the order entry process.
Group Bar: Guest Count
Prompt for guest count by check (TS only) — Prompts an employee to enter the guest count at the close of the check rather than at the start. If cleared, the prompt appears at the start of the guest check, and the system generated # Guests button appears next to the Done button on the order entry screen, allowing you to change the guest count later, if necessary. Related Options: 1) The system generated # Guests button also appears next to the Done button on the order entry screen if you select this option and clear ‘Use entrees for guest counts’ either on this tab or under the ‘Guest count tracking’ group bar in the Revenue Center function. If you do not use the # Guests button to enter a guest count at the time you start the guest check, a prompt for the guest count appears at the time you close the guest check. 2) If you do not want the # Guests button to appear next to the Done button on the order entry screen and you want the prompt for guest count to appear only at the time you close a guest check, select this option and select ‘Use entrees for guest counts,’ also available under this group bar, or under the ‘Guest count tracking’ group bar on the Options tab in the Revenue Center function. Leave the default value of (None) for the ‘Entree Category.’ 3) If you select ‘Use entrees for guest counts’ or ‘Enable Pivot Seating,’ and do not select ‘Require guest count when using Pivot Seating,’ which are all available under this group bar, you do not receive a prompt to enter the guest count. 4) If you access Maintenance > Labor > Jobcodes > Order Entry tab and select ‘Bartender’ under the ‘Order entry’ group bar, the system determines the guest count using the selections you make here under the ‘Guest Count’ group bar.
Allow a guest count of zero (TS only) — Enables an employee to enter zero (0) when prompted for a guest count. Clearing this option requires employees to enter a guest count greater than zero. Related Options: This option does not apply to a job code for which you select the ‘Bartender’ option in Maintenance > Labor > Jobcodes > Order Entry tab under the ‘Order entry’ group bar. The system determines the guest count using the selections you make here under the ‘Guest Count’ group bar.
Enable Pivot Seating (TS only) — Forces an employee to associate items with individually numbered seats. Pivot seating is a term that allows restaurants to enter food orders, by guest, in a designated order at a table, and eliminates the need to call the owner name upon food delivery. Related Options: 1) Typically, you use seats to determine the guest count, however, you can allow employees to manually enter a guest count. To prompt for manually entered guest counts, select ‘Require guest count when using Pivot Seating.’ 2) To enable pivot seating by job code only, clear this option and access Maintenance > Labor > Jobcodes > Order Entry tab and select ‘Pivot seating’ under the ‘Order entry’ group bar. 3) To enable pivot seating by revenue center only, clear this option and access Maintenance > System Settings > Revenue Center > Options tab > and select ‘Enable pivot seating’ under the ‘Guest count tracking’ group bar.
Require guest count when using Pivot Seating (TS only)_ — Prompts an employee to enter the guest count while using pivot seating. The manually entered guest count appears on checks, checkouts, and reports. Typically, pivot seating environments do not require a guest count and use the number of seats as the guest count. Related Options: 1) To enable pivot seating, access Maintenance > Business > Store > Store Settings tab > Order Entry group and select ‘Enable Pivot Seating’ under the ‘Guest Count’ group bar. 2) To enable pivot seating by job code, access Maintenance > Labor > Jobcodes > Order Entry tab and select ‘Pivot seating’ under the ‘Order entry’ group bar. 3) To enable pivot seating by revenue center, access Maintenance > System Settings > Revenue Center > Options tab and select ‘Enable pivot seating’ under the ‘Guest count tracking’ group bar.
Auto-increment pivot seat on category (TS only)_ — Specifies the category ID number that determines at what point to add a seat number to the order. The seat number increments each time you add an item from this category. Related Options: 1) To enable pivot seating, access Maintenance > Business > Store > Store Settings tab > Order Entry group and select ‘Enable Pivot Seating’ under the ‘Guest Count’ group bar. 2) To enable pivot seating by job code, access Maintenance > Labor > Jobcodes > Order Entry tab and select ‘Pivot seating’ under the ‘Order entry’ group bar. 3) To enable pivot seating by revenue center, access Maintenance > Systems Settings > Revenue Center > Options tab and select ‘Enable pivot seating’ under the ‘Guest count tracking’ group bar.
Use entrees for guest counts — Calculates the guest count using the number of entrées sold from the category selected in ‘Entree Category.’ Each time you order an item from the selected category, the guest count increases by the default weight of one; however, you can define a menu item to carry a different guest count weight. You typically select entrées to track guest counts, but you can use any category of items to count guests, such as drinks. Related Options: 1) Selecting this option enables ‘Entree Category.’ 2) To enable items to use a guest count weight other than the default weight of one, access Maintenance > Menu > Items > General Settings tab and enter the guest count value in ‘Guest count weight’ under the ‘General’ group bar.
Entree Category — Designates the category the system uses to calculate guest counts. While you typically count guests using entrees, you can use any category of items to count guests. Required Options: You must select ‘Use entrees for guest counts’ to enable this option.
Use Next Seat function to determine guest count (QS only)_ — Enables you to count each sub-order as a guest when using suborders. Related Options: If you select this option along with ‘Use entrees for guest counts,’ the system determines the guest count.
Default guest count for tables (TS only) — Specifies the default guest count to use when an employee opens a new table. Enter a guest count from 0 to 99. For example, if you enter 2, each new table starts with a guest count of 2. Required Options: You must clear ‘Enable Pivot Seating’ and ‘Use entrees for guest counts’ to use this function. Related Options: To enable an employee to place orders with tables, access Maintenance > Labor > Jobcodes > Order Entry tab and select Tables from the ‘Check type’ drop-down list under the ‘Order entry’ group bar, and then assign that job code to the employee.
Default guest count for tabs (TS only) — Specifies the default guest count to use when an employee opens a new tab. Enter a guest count from 0 to 99. For example, if you enter 2, each new tab starts with a guest count of 2. Required Options: You must clear ‘Enable Pivot Seating’ and ‘Use entrees for guest counts’ to use this function. Related Options: To enable an employee to place orders using a tab, access Maintenance > Labor > Jobcodes > Order Entry tab and select Tabs from the ‘Check type’ drop-down list under the ‘Order entry’ group bar, and then assign that job code to the employee.
Default guest count for bartenders (TS only) — Specifies the default guest count to use for all bartender job codes and does not prompt the bartender to enter a guest count. Bartenders touch ‘# Guests’ on the FOH order entry screen to override the default guest count. Enter a number from 0 to 99. Related Options: To define a bartender, access Maintenance > Labor > Jobcodes > Order Entry tab and select ‘Bartender’ under the ‘Order entry’ group bar, and then assign that job code to the employee.
Display confirmation when guest count exceeds threshold (TS only) — Establishes the threshold of entered guests for the system to verify before prompting you to enter a guest count. The system shows the manually entered guest count, at which time the employee can either change the guest count, or touch OK to confirm the entry. Enter a number from 0 to 255. For example, if you set the confirmation number to 10, the FOH prompts the employee to confirm the guest count once the guest count exceeds 10. Required Options: You must select ‘Prompt for guest count by check,’ also here under this group bar, for this option to work correctly.
Bartender may enter a guest count at order entry screen (TS only) — Determines if a bartender can enter a guest count based on the selections under this group bar.
Bartender guest count entry upon close (TS only) — Indicates how the system manages the guest count when a bartender closes a check.
- Required — Requires bartenders to enter a guest count at the close of the check. Related Options: If you type a number in ‘Default guest count for bartenders,’ the system uses the default requirements. If you type a ‘0’ in ‘Default guest count for bartenders,’ the system always prompts for a guest count. Both of these options apply only if you do not manually type a guest count before the close of the check by selecting ‘# Guest’ on the FOH order entry screen.
- Optional — Prompts bartenders to enter a guest count when closing a check. Zero is a valid entry. Related Options: This option does not adhere to the requirements of ‘Default guest count for bartenders.’
- None — Requires bartenders to adhere to the rules set in requirements in ‘Default guest count for bartenders.’ Related Options: If you type a number in ‘Default guest count for bartenders,’ the system uses the default requirements. If you type a ‘0’ in ‘Default guest count for bartenders,’ the system always prompts for a guest count. Both of these options apply only if you do not manually type a guest count before the close of the check by selecting ‘# Guest’ on the FOH order entry screen.
Reports use fractional guest counts — Shows guest count values with two decimal places on the following reports: FOH Server Sales report, FOH Flash report, BOH Server Sales report, BOH Sales by Revenue Center report, and the BOH Summary and Weekly Sales reports. This option also impacts any custom FOH report for which you include the #Guests variable in the configuration. The guest count values appear with decimal places only when you sell an item configured with a fractional guest count weight. Required Options: 1) You must select ‘Use entrees for guest counts’ on this same tab and specify an ‘Entree Category’ to use fractional guest counts. 2) To define items with a guest count weight, access Maintenance > Menu > Items > General Settings tab, and type a whole or fractional number in ‘Guest count weight’ under the ‘General’ group bar.
Group Bar: Tabs and tables (TS only)
List most recent tables first — Shows occupied tables from the most recent to the oldest on the FOH Working-with-Tables screen. If cleared, the system shows tables in the order of their creation.
Allow duplicate table numbers — Allows more than one employee to enter the same table number at the same time. This feature is not recommended for cashier operations.
Table look up method — Determines the method for assigning table numbers to a check. Documented Version: v12.3.
Table ID — Populates the table lookup list, from which you select a table in the FOH, using the table ID defined for the table. This option supports numeric table IDs only. Required Options: You define tables in Maintenance > System Settings > Table Definition.
Alternate table name — Populates the table lookup list, from which you select a table in the FOH, using the ‘Alternate name’ defined for the table. Use this method when you have mixed alpha and numeric table numbers. Required Options: Access Maintenance > System Settings > Table Definition > Table tab and type a name in ‘Alternate name’ under the ‘Settings’ group bar, for an alternate name to appear in the table lookup list on the FOH screen.
Table description — Populates the table lookup list, from which you select a table in the FOH, using a combination of the table ID and the description defined for the table. Required Options: Access Maintenance > System Settings > Table Definition > Table tab and type a ‘Description’ under the ‘Settings’ group bar, for a table description to appear in the table lookup list on the FOH screen.
No table look-up — Shows only a numeric keypad on the FOH Enter Table Number screen from which you must type the table number you wish to select. This option supports numeric table IDs only. Required Options: You define tables in Maintenance > System Settings > Table Definition.
Display check number — Shows guest check numbers along with tables on the FOH Working-with-Tables screen.
Tab naming method when card is swiped — Indicates the manner in which the system names and associates card numbers to a guest tab.
Card name — Associates the tab with the name of the card holder.
Card number — Enables an employee using tabs to slide a card through a card reader during order entry and associate the account number of the card holder to the tab.
Name table using a magnetic card — Allows you to name a table using either the card holder name or card number when you slide a credit card through a card reader. Related Options: Selecting this option enables ‘Table naming method when card is swiped.’
Table naming method when card is swiped — Determines the method to use when you name a table upon sliding payment card through a card reader. Required Options: You must select ‘Name table using a magnetic card’ to enable this option.
Add card name to table — Names the table with the name of the card holder. Add card number to table — Names the table with the last four digits on the payment card.
Upon leaving Order Entry screen without Order Mode assigned — Defines the requirements for the Auto Ordering feature.
Assign items the default Order Mode — Sends unordered items to the kitchen with the default order mode.
Prompt for Order Mode — Prompts for an order mode selection if you exit the FOH order entry screen without first selecting an order mode.
Disable auto-ordering — Disables the auto-ordering feature and allows unordered items to remain unordered when you exit and return to the FOH order entry screen without selecting an order mode. The tab or table blinks on the FOH Working-with-Tabs or Working-with-Tables screen.
Allow manager to toggle auto-ordering — Enables managers to toggle between using automatic ordering and manual ordering. Managers can turn the auto order feature on or off, depending on their store needs.
Disable Auto Ordering on Fast Transfer — Prevents the system from automatically processing unordered items when using the Fast Transfers feature. Because you disabled auto-ordering, the receiving employee must manually advance the unordered items when accepting the transfer or exiting the FOH order entry screen. If cleared, the system automatically orders any unordered items when the sender transfers the table or tab. Required Options: To activate the fast transfer feature, access Maintenance > Labor > Jobcodes > Financial tab and select ‘Fast transfer without specifying owner’ under the ‘Security’ group bar.
Limit bartender to one tab at a time — Limits bartenders to having only one tab open at a time. Related Options: To define a bartender, access Maintenance > Labor > Jobcodes > Order Entry tab, select ‘Bartender’ under the ‘Order entry’ group bar, and assign the job code to the employee.
Automatically name saved tabs with bartender initials — Automatically names all bar tabs with the bartender initials and a sequential order number, instead of the default ‘FAST CLOSE’ name. Related Options: 1) To produce a speed environment, select both ‘Automatically save current tab when New Tab is pressed’ and ‘Automatically start new order for bartender when items are ordered.’ 2) Access Maintenance > Labor > Jobcodes and select ‘Require tab name’ under the ‘Order entry’ group bar to require bartenders to name a tab instead of using the initials of the bartender or ‘FAST CLOSE.’
Automatically save current tab when New Tab is pressed — Automatically saves bar tabs when you touch New Order on the order entry screen. The system saves the tab with the name ‘FAST CLOSE,’ unless you also select ‘Automatically name saved tabs with bartender initials.’ Related Options: 1) To define a bartender, access Maintenance > Labor > Jobcodes > Order Entry tab, select ‘Bartender’ under the ‘Order entry’ group bar, and assign the job code to the employee. 2) To name auto-saved tabs, select ‘Automatically name saved tabs with bartenders initials.’ 3) To produce a speed environment, select both ‘Automatically name saved tabs with bartenders initials’ and ‘Automatically start new order for bartender when items are ordered.’
Automatically start new order for bartender when items are ordered — Enables bartenders to automatically start a new tab when they start entering items. Related Options: To produce a speed environment, select both ‘Automatically name saved tabs with bartenders initials’ and ‘Automatically save current tab when New Tab is pressed.’
Display Fast Cash amount owed in huge — Shows the amount owed in a larger font when using the Fast Cash button.
Prompt for amount when using Fast Cash — Prompts bartenders with an additional Fast Cash screen for verification, when they select the Fast Cash button. Required Options: To define a bartender, access Maintenance > Labor > Jobcodes > Order Entry tab, select ‘Bartender’ under the ‘Order entry’ group bar, and assign the job code to the employee.
Disable Fast Cash — Prevents bartenders from using the Fast Cash feature and does not show the Fast Cash button on the FOH order entry screen.
Group Bar: Transfers (TS only)
Prompt for transfer name — Prompts an employee to type a new optional table name when transferring tables.
Prompt for Check and Seat selection — Prompts an employee who is transferring a table with multiple checks or seats by selecting ‘Transfer’ on the FOH Financials screen, to either transfer all checks at the table, or to select specific checks or seats to transfer.
Require transfer name — Requires an employee to type a new table name when transferring tables.
Force accept on manager transfers — Allows managers to force and accept a table transfer between employees by selecting ‘Transfer Tables’ on the FOH Employee screen. The cash responsibility from the check then transfers to the accepting employee. If cleared, transferring employees retain cash responsibility and receiving employees must still accept the transfer. In this situation, the manager should select ‘Force Transfer’ to transfer cash responsibility.
Pivot seating transfer merges seats — Merges seats with the same seat number when combining tables. This avoids duplicate seat numbers. If cleared, the system adds new seat numbers to the combined table. Required Options: 1) To enable pivot seating for all employees, access Maintenance > Business > Store > Store Settings tab > Order Entry group, and select ‘Enable pivot seating’ under the ‘Guest Count’ group bar. 2) To enable pivot seating by job code, access Maintenance > Labor > Jobcodes > Order Entry tab and select ‘Pivot seating’ under the ‘Order entry’ group bar. 3) To enable pivot seating by revenue center, access Maintenance > System Settings > Revenue Centers > Options tab and select ‘Enable pivot seating’ under the ‘Guest count tracking’ group bar.
Group Bar: Screen settings (TS only)
Default server menu — Defines the default menu for all servers. Related Options: To define a server, 1) access Maintenance > Labor > Jobcodes > Order Entry tab, select ‘Order entry,’ and clear ‘Cashier’ under the ‘Order entry’ group bar, and 2) select the Jobcode tab and select ‘Shift required to clock in/out’ under the ‘Time and Attendance’ group bar, and 3) assign the job code to an employee.
Default bartender menu — Defines a default menu for bartenders. Related Options: To define a bartender, access Maintenance > Labor > Jobcodes > Order Entry tab, select ‘Bartender’ under the ‘Order entry’ group bar, and assign the job code to an employee.
Default cashier menu — Defines a default menu for cashiers. Related Options: To define a cashier, access Maintenance > Labor > Jobcodes > Order Entry tab, select ‘Cashier’ under the ‘Order entry’ group bar, and assign the job code to the employee.
Group Bar: Screen settings id="timeouts"> Timeouts
Default seconds — Denotes the number of seconds without activity before the FOH screen times out and returns to the FOH Floating Logo screen. You set this number to reflect the individual needs of your restaurant, although 30 seconds is typical.
Bar seconds (TS only) — Denotes the number of seconds without activity before a bartender screen times out and returns to the FOH Floating Logo screen. You typically set this number high since terminals used by bartenders are more protected and secure behind the bar.
Manager seconds (TS only) — Denotes the number of seconds without activity before a manager screen times out and returns to the FOH Floating Logo screen. You typically set this number low in case the manager leaves the screen suddenly, thereby preventing servers or other employees from performing manager functions.
Rapid access seconds (TS only) — Denotes the number of seconds without activity before the FOH Rapid Access screen times out and returns to the FOH Floating Logo screen.
Group Bar: Screen settings id="hold-items-ts-only"> Hold Items (TS only)
Disable Hold Items functionality — Disables the standard ‘Hold’ button on the FOH order entry screen, preventing employees from placing items on hold. Related Options: 1) For full functionality, select this option in conjunction with ‘Replace hold button with this order mode’ to replace ‘Hold’ with an extra order mode. 2) Selecting this option disables ‘Maximum number of hold time extensions resets’ and ‘Items in this category cannot be held.’
Replace hold button with this order mode — Allows you to select a specific order mode to appear in place of the standard ‘Hold’ button on the FOH order entry screen. Select None to leave ‘Hold’ active.
Enable automatic timed release of held items — Activates the Delay Send feature, which allows you to enter the number of minutes after which the system is to automatically release items placed on hold.
Reference: Refer to the Delay Send Feature Focus Guide - HKS305 for more information on configuring and using the Delay Send feature.
Maximum number of hold time extensions resets — Stipulates the maximum number of times you can reset the hold time for an item. Required Options: 1) You must clear ‘Disable Hold Items functionality’ to enable this option. 2) You must select ‘Enable automatic timed release of held items’ so that you can set a hold time for an item.
Items in this category cannot be held — Specifies a category of items you cannot place on hold. Required Options: You must clear ‘Disable Hold Items functionality’ to enable this option. Related Options: Selecting any value other than ‘None’ for this option enables ‘Additional category.’
Additional category — Allows you to specify up to four additional categories that contain items you cannot place on hold. Selecting a category in the first ‘Additional category’ enables another ‘Additional category’ until you select the maximum of four. Required Options: You must select ‘Items in this category cannot be held’ to enable this option.
Group Bar: Screen settings id="required-category-ts-only"> Required Category (TS only)
Use the Required Category group to require an employee to order an item from a specific category before they can close a check. This feature accommodates restaurant policies that require employees to enter items, such as non-alcoholic beverages, for all orders. Related Options: You determine required categories under the ‘Guest Count’ group bar, in the Order Entry group. For example, if you select ‘Use entrees for guest counts,’ employees must type one of the required items for every entrée. If you select ‘Use Pivot Seating,’ employees must enter one item per pivot point. If you select ‘Bartender may enter a guest count at order entry screen,’ bartenders need only enter one of the required items for each guest.
Required menu category — Identifies the category of items employees must include on the check before they can close it. Related Options: Selecting this option enables ‘Check for required items on order.’
Check for required items on order — Enforces the verification of items from the selection in ‘Required menu category’ at the time of order entry. Required Options: To enable this feature, access Maintenance > Business > Store > Store Settings tab > Check Printing group and select ‘Auto-print when items are ordered’ under the ‘Guest Check Style’ group bar.
Group Bar: Pizza
Pizza category — Specifies the category of items from which the Pizza Modifiers screen displays. When you modify a category, the change applies to all items assigned to that category. Related Requirements: This option applies only to Basic pizza users.
Left half — Specifies the item to represent the left half of the pizza. The name of this item appears on the guest check when using the Pizza Modifiers feature. Related Requirements: This option applies only to Basic pizza users.
Right half — Specifies the item to represent the right half of the pizza. The name of this item appears on the guest check when using the Pizza Modifiers feature. Related Requirements: This option applies only to Basic pizza users.
Whole pizza included modifier substitution rules — Adjusts price automatically when you remove an included topping from a pizza, and substitute one or more add-on toppings. The system determines the price difference between the included topping that was removed, and the toppings you add, and adjusts the price accordingly. You configure the system to use either the original price of the included modifier or the price of the add-on topping, if lower. Related Requirements: This option applies only to Advanced pizza users.
Portion pricing — Indicates the pricing method to use on pizza halves. Related Requirements: This option applies to both Basic and Advanced pizza users.
Percentage — Prices pizza halves based on a percentage of the base topping price. For example, if you enter 60% as the percentage and the charge for a pizza topping is $1.00, then the charge for a half topping is $0.60. Percentage Pricing is the default selection and the default percentage is 50%.
Average — Prices pizza halves based on the average of the combined price of the left and right halves. For example, if a customer orders a pizza with a base price of $12.00 and wants bacon - $1.00, extra cheese - $0.75, and onions - $0.50 on the right half, but only green peppers - $0.50 on the left half, the average price calculates based on the following:
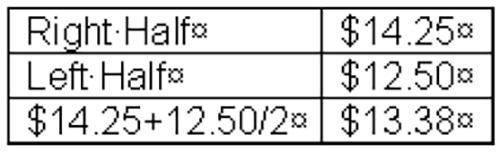
Highest Fraction — Prices both pizza halves with the price of the higher priced half. For example, if a customer orders a pizza with a base price of $12.00 and wants bacon - $1.00 on the right half, and extra cheese - $0.75 on the left half only, the customer is charged the higher price of $13.00. The price calculates based on the following:
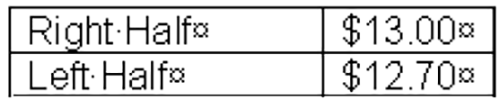
Whole Price — Calculates toppings at full price and allows no variations for split toppings. For example, if a customer orders a pizza with a base price of $12.00 and wants bacon - $1 on the right half, and hamburger - $1.00 on the left half, the price calculates based on the following:
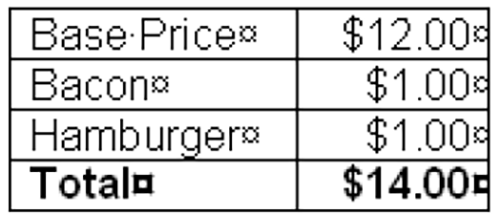
Topping Average (Advanced Pizza Only) — Prices a pizza using the following calculation: (average price of all toppings ordered for just a fraction of the pizza x fractional topping average rounded up integer) + price of all whole toppings + base price. The class Pizza Modifier screen does not support this pricing method. Related Requirements: This option applies only to Advanced pizza users.
Percentage price for half toppings — Indicates the percentage amount to use when portion pricing is in effect. Required Options: You must select ‘Percentage’ from the ‘Portion pricing’ drop-down list to enable this option. Related Requirements: This option applies to both Basic and Advanced pizza users.
Screen flow follows modifier group setup — Enables the system to follow the screen flow requirements from the individual modifier groups attached to the pizza item. If one or more modifier groups has ‘Screen Flow Required’ selected, or if a value of more than zero in the ‘Min’ field displays. Use this option if you do not want the Pizza screen to automatically appear when you select a pizza item from the FOH. If cleared, the system automatically displays the Pizza screen when you select a pizza item. Related Requirements: This option applies only to Basic pizza users.
Group Bar: Liquor Memberships (TS only)
Enable liquor memberships — Enables the options that control how the system handles liquor memberships.
Require memberships for bar tabs — Requires a customer to have purchased or signed up for a bar membership before bartenders can open a bar tab for them.
Require membership if items from this category are ordered — Identifies the item category for which you require membership for purchases. This category usually contains alcoholic beverages.
Require member charge privileges to open a check — Requires the member to complete an application for charging items, for restaurants that require extra authentication for memberships.
Minimum number of digits in a membership number is — Specifies the minimum number of digits for the guest membership number.
New membership item — Designates the new membership item number. 30100-30200 Range
New membership price — Designates the cost of a new membership.
Renew membership item — Designates the Membership Renewal item number. 30100-30200 Range
Renew membership price — Designates the cost of a membership renewal.
Existing membership item — Designates the Existing Membership item number. 30100-30200 Range
Existing membership price — Designates the cost of an existing membership.
Group Bar: Club Members
Enable member lookup — Allows you to use the Member Lookup screen to select members to assign to the check.
Order entry type — Determines whether you enter an order using tabs, using tables, or using both tabs and tables.
Club identification number — Determines the club or company in which to apply payments. (Maximum of three digits.) You need the club number when pulling over Import.dat.
Category for Liquor if Member is part of Liquor Pool — Specifies the category in which you place alcoholic beverages. Select this category for members who are eligible to purchase liquor per local alcoholic beverage commission regulations.
Allow member change — Enables the option to change the member name applied to a guest check after it has been closed.
Allow member to charge if account not found — Enables the option for the Aloha system to tender a check normally, in the event the member account cannot be found. This is common when the member database has yet to be imported or updated.
Verify expiration date — Verifies the expiration date of the member status. Required Options: Access Maintenance > Club Membership > Club Member > Club Member tab and type an ‘Expiration date’ for each club member under the ‘Settings’ group bar.
Automatically prompt for club member information — Prompts the employee on the FOH to ask customers for club member information, or to ask them if they would like to join.
Path for club export file — Specifies the directory where the system stores the export file.
Do not create membership export file — Restricts creation of an export file.
Group Bar: Advanced orders
Advance order queue — Defines the order entry queue in which to automatically place all of your advance orders. If you select ‘None,’ you can select a queue for each advance order. Related Requirements: To define an order entry queue specifically for advance orders, access Maintenance > System Settings > Order Entry Queue.
Default preparation minutes — Defines the default increment for preparation time needed for advance orders. For example, if you type 30 minutes, you can only use increments of 30 minutes, such as 30, 60, 90, and 120 minutes. The default is 30 minutes.
Apply Name to Check — Automatically names the check with the description used when you place an advance order.
Group Bar: Speed of service (QS only)
Speed of service maximum order time in seconds — Specifies the number of seconds, from 0 (zero) to 999, to use when a speed of service end point has not yet been reached. You reach an end point when you close, bump, or serve an order to a guest. Related Options: Access Maintenance > System Settings > Order Entry Queue > Order Entry Queue tab and define the end points to use for each order entry queue in ‘Number of seconds for yellow indicator’ and ‘Number of seconds for red indicator’ under the ‘Speed of Service’ group bar. Documented Version: v12.3.
Reset speed of service on terminal after each day part — Indicates you want to reset the TRM and STR speed of service indicators that appear on each POS terminal after each day part instead of at the end of a business day. Documented Version: v14.1.