Promotion categories
Promotion categories allow you to organize promotions by creating custom promotion categories and assigning promotions to those categories.
-
On the left navigation panel, expand Admin and click Configuration Settings.
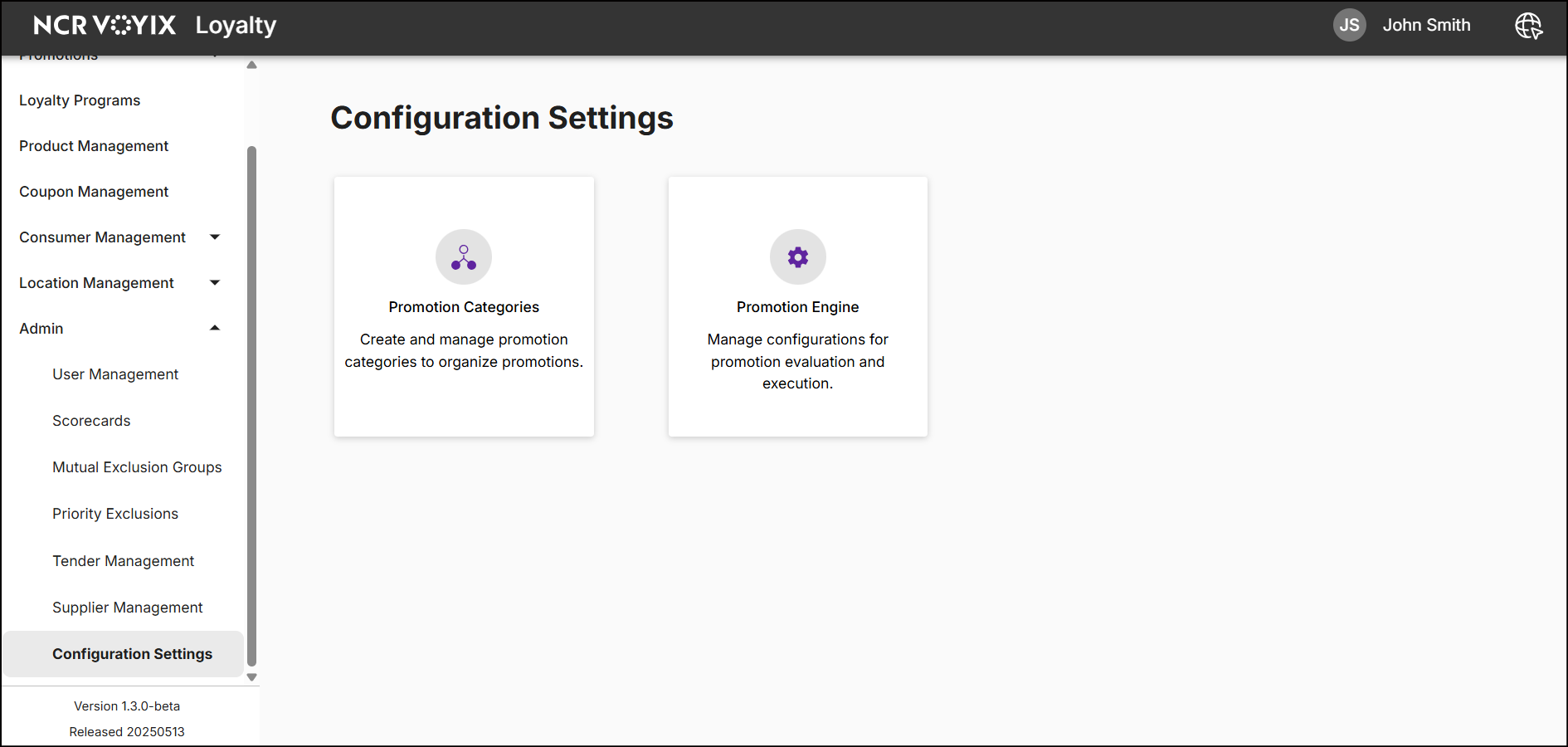
-
Click Promotion Categories. The following screen appears:
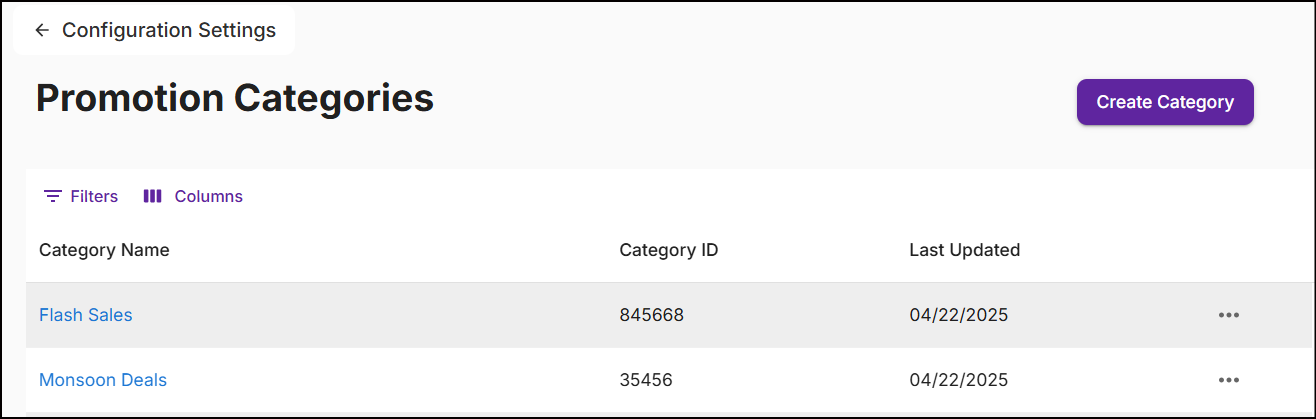
-
The Promotion Categories screen displays Category Name, Category ID, Last Updated, Ellipsis to Edit or Delete the category.
- Category Name: Name of the promotion category sorted in alphabetical order by default.
- Category ID: Numeric identifier of the category.
- Last Updated: The date when the category was last updated.
- Ellipsis: To edit or delete the category.
-
Click the Filters icon to search for categories. Click the Columns icon to customize, reorder, or adjust the columns. Click here to learn more.
-
Click on the Category Name to view the Category Summary.
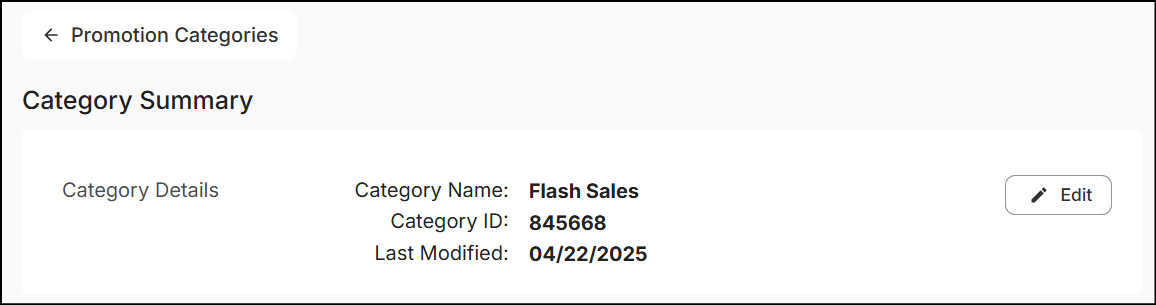
Create a category
To create a promotion category, follow these steps:
-
From the Promotion Categories screen, click Create Category in the top right corner. A New Promotion Category screen will appear:
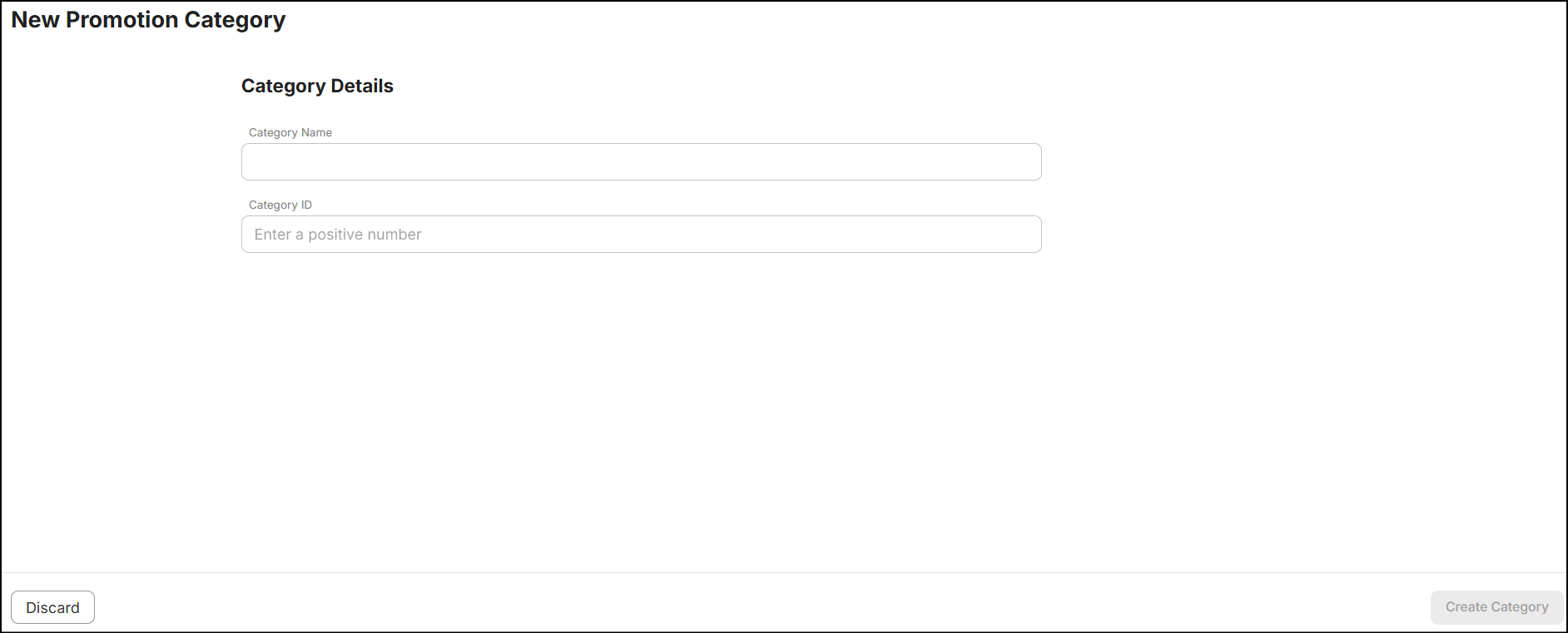
-
In the textbox below Category Name, enter the name of the category.
-
Enter the category number in the Category ID textbox.
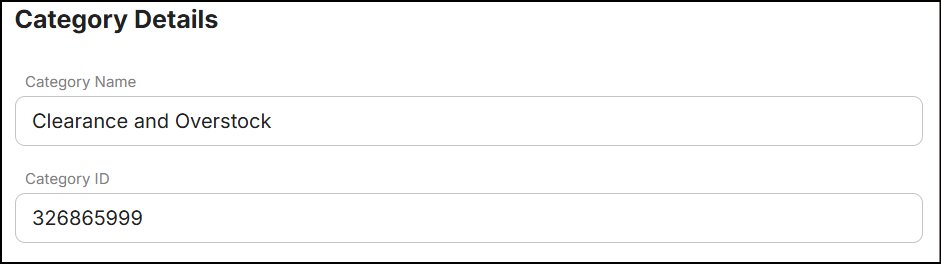
Note: Each category must have a unique name & ID. The identifier can be between one and nine digits long.
-
Click Create Category. A message 'Promotion category succesfully added' is displayed on the Promotion Categories screen.
Edit category
Edit the category in the following ways:
-
Go to the Promotion Categories screen, tap on Ellipsis and select Edit Category.
or
-
From the Promotion Categories screen, click on the Category Name to view the category summary, and then click the Edit button.
-
If you modify the Category Name to be the same as any existing category, the following message will appear:

Note: Once a category ID is created, it cannot be modified.
-
Click Save Changes. A message 'Promotion category successfully saved' will be displayed.
Click Discard to dismiss the modified details. The following pop-up will appear:
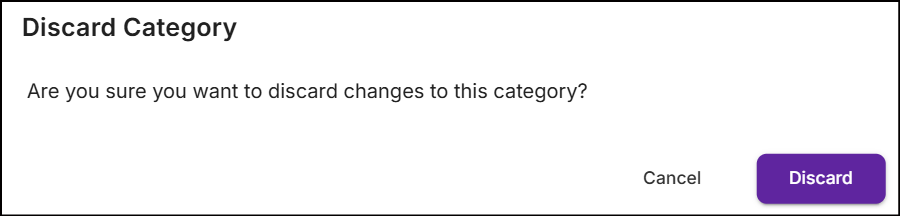
Click Discard to exit the process.
Delete category
A category that is not linked to any promotion can be deleted.
-
From the Promotion Categories screen, for any category, tap on Ellipsis and select Delete Category. A pop-up message to confirm the deletion of the category will appear.
-
Click Delete. A message 'Successfully deleted category' is displayed.
-
When you attempt to delete a category linked to a promotion, the following message appears:

Associate category
See the details section to associate the category to the promotion.