Delivery
Distribute and deploy promotions across all stores, individual stores, or store groups.
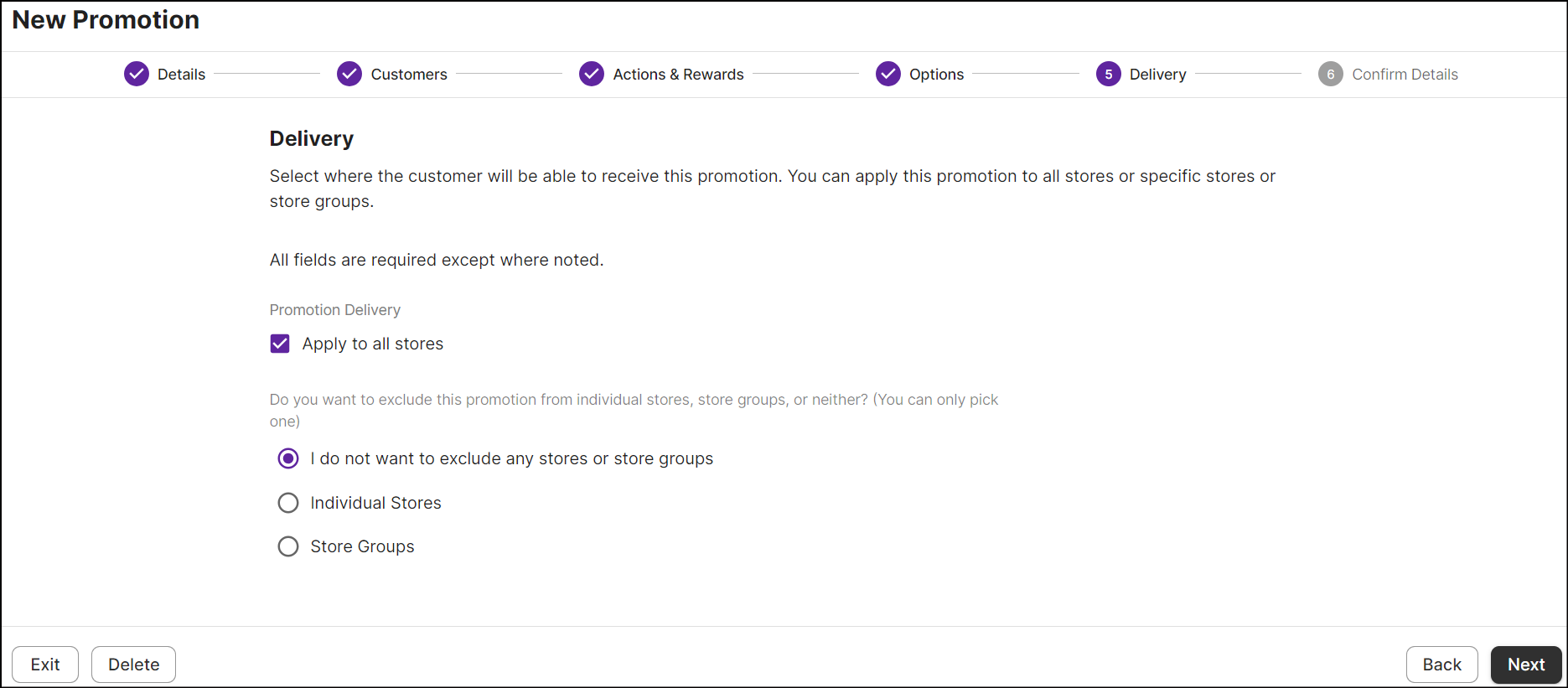
Distribute promotion to all stores
By default, with Apply to all stores checked and I do not want to exclude any stores or store groups selected, the promotion is delivered at all stores.
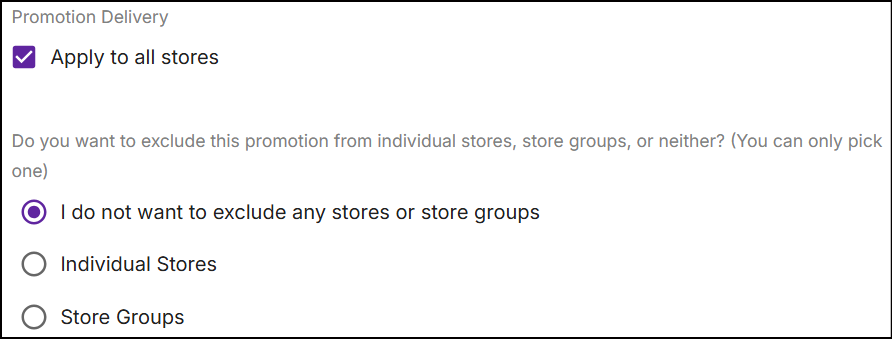
Exclude individual stores and store groups
By default, with Apply to all stores checked, follow these steps to exclude the promotion from individual stores and store groups:
-
To exclude the promotion from specific stores, select Individual Stores and choose stores from the Excluded Stores drop-down.
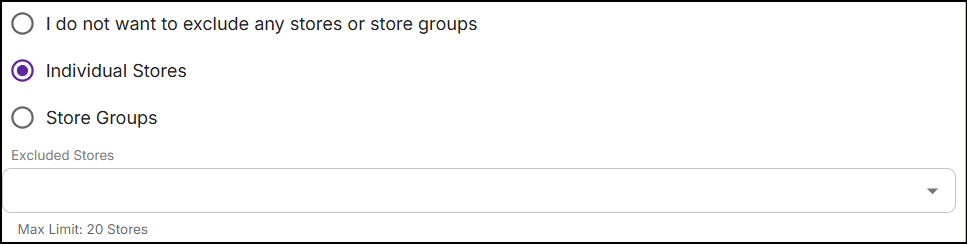
-
To exclude the promotion from a store group, select Store Groups and choose a group from the Excluded Store Group drop-down.

Note: You can exclude only one store group.
Distribute promotion to individual stores and store groups
Uncheck Apply to all stores to deliver the promotion only to individual stores and store groups.
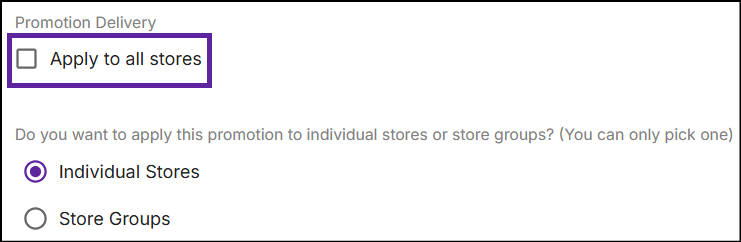
-
To distribute the promotion to specific stores, select Individual Stores and choose stores from the Included Stores drop-down.

-
To distribute the promotion to store groups, select Store Groups and choose groups from the Included Store Groups drop-down.
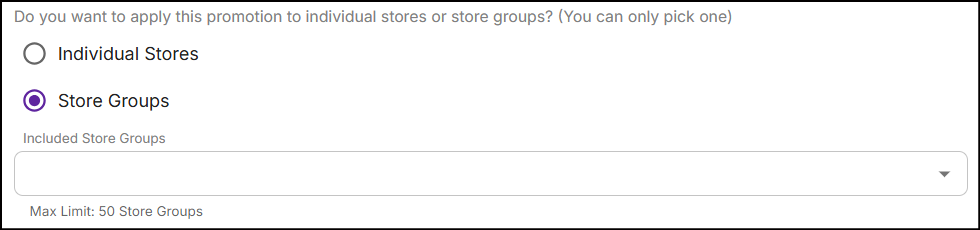
Button navigations
-
Click Next to proceed to the Confirm Details section.
-
Click Back to go to the Options section.
-
To exit the current promotion, click Exit. The following pop-up message will appear:
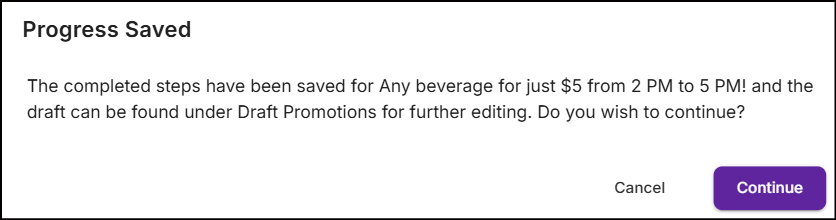
-
Click Continue to exit the promotion. The promotion will auto-save and move to the Promotion drafts section.
or
-
Click Cancel to stay on the delivery page.
-
-
To discard the information entered on this page, click Delete. A pop-up message will appear:
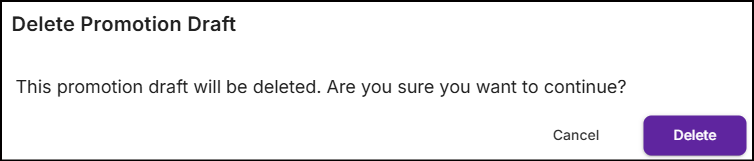
- Click Delete to exit the promotion flow, or click Cancel to continue creating the promotion.