Configuring online ordering
For successful receipt and processing of online orders, you must provide certain API information to the online ordering system. You may also need to make additional changes to your Aloha Cloud (Restaurant) configuration.
Use the following as a checklist in preparing your system for online ordering:
- Provide the API information to your online ordering system provider.
- In the Back Office, configure store locations for online ordering by selecting Enable Takeout and Delivery, if you have not previously done so.
- Configure the necessary kitchen printers for takeout and delivery, if you have not previously done so. When the POS app receives an online order, it prints a kitchen chit to the defined takeout and delivery printer.
- Confirm your menu items contain a kitchen printer assignment.
- Review your user roles and ensure the appropriate user roles possess the required access level to work with online orders. To process online orders, an employee must have a user role with the 'Take Order Ownership' access level; otherwise, online orders appear read-only. To void online orders, an employee must have the 'Void Online Orders' access level.
- Optionally, restrict the devices that can process online orders. By default, all devices can process online orders.
Locating your API information
You must provide your client ID and client secret for your online ordering system to communicate with the Aloha Cloud host for your restaurant. The client ID is a unique identifier for your restaurant, and the client secret, which you must create if you have not previously done so, is a lengthy string of unique characters the system creates, similar to a password.
- Log in to the Back Office through a Web browser.
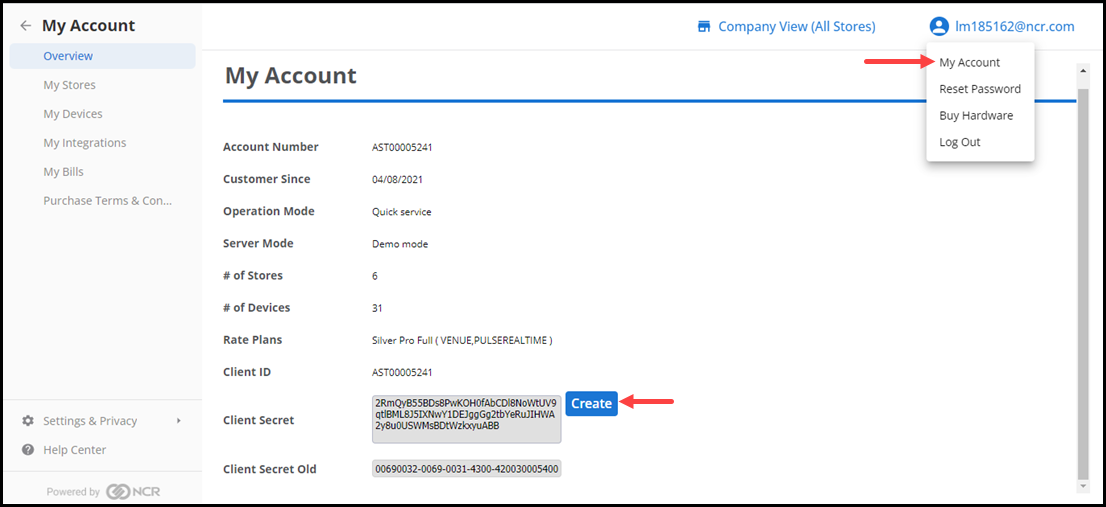
- Click your username at the top right side of the screen and select My Account from the drop-down list that appears, to display your account information.
- If you do not see a character string listed in ' Client Secret' on the My Account screen, click Create. The system creates your unique client secret and inserts it into the field. If you see a character string, do not click Create Client Secret.
- Provide your Client ID and the client secret character string to your online ordering system provider.
Configuring the store location for takeout and delivery
Since NCR Aloha Cloud delivers online orders using the Phone/Drive Thru of the POS app, you must enable takeout and delivery using the Back Office.
- Select Settings > Store.
- Select Store Options.

- Select the check-box to enable Takeout/Delivery.
- Click Save.