Managing my messages
The My Messages page allows you to create and push custom messages to the Point of Sale device in order to communicate to employees in all your stores (if you have a multi-store enviornment) or individuals in a particular store to sent them remiders, important information, or any communications you deem necessary.
To access and work with messages:
- Log in to Back Office using Company View (All Stores).
- Click your user name or the profile icon located at the top of the screen.
- Select My Account. The Overview screen (left menu) appears by default.
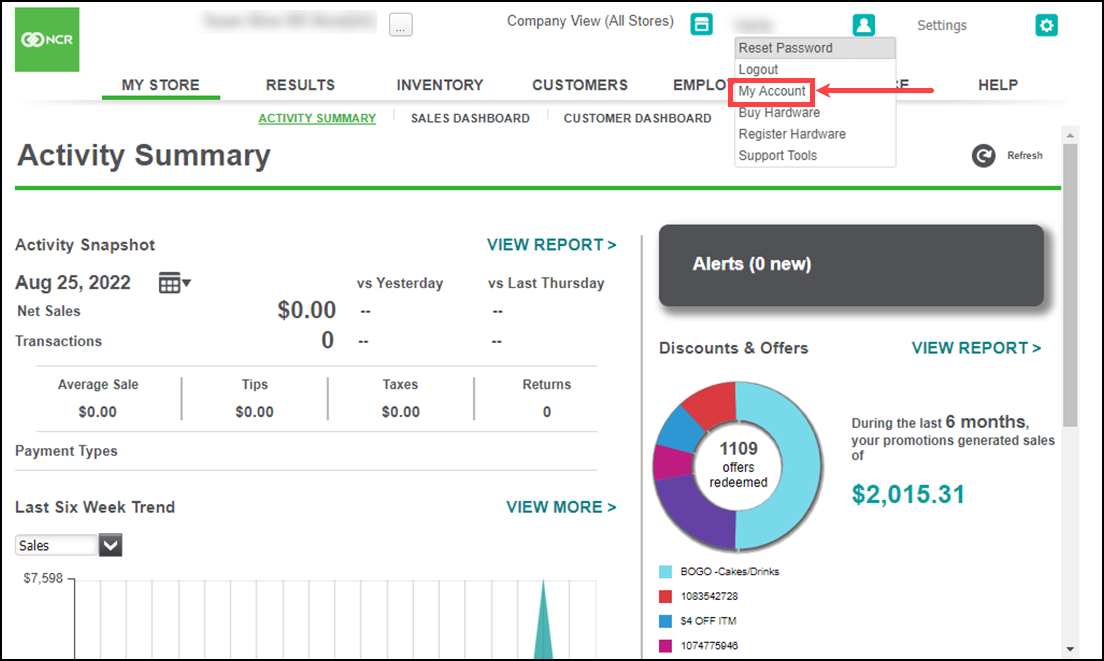
- Select My Messages from the left menu. Any previously created messages appear along with the subject, a message preview, the display time and status.
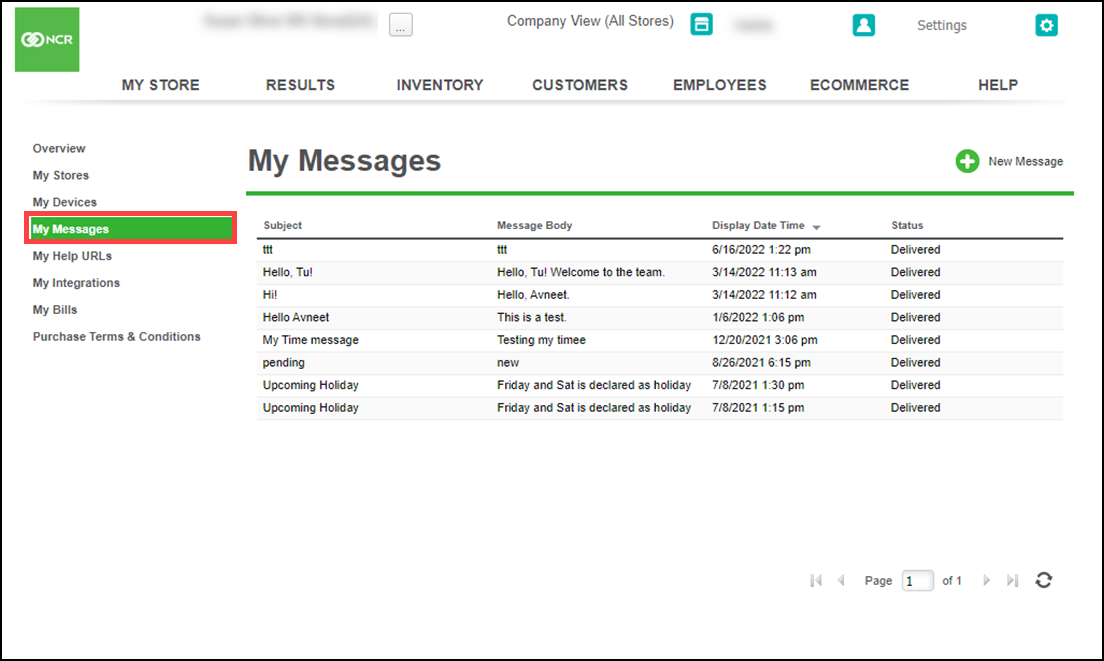
- Click the plus sign next to New Message.The New Message screen appears.
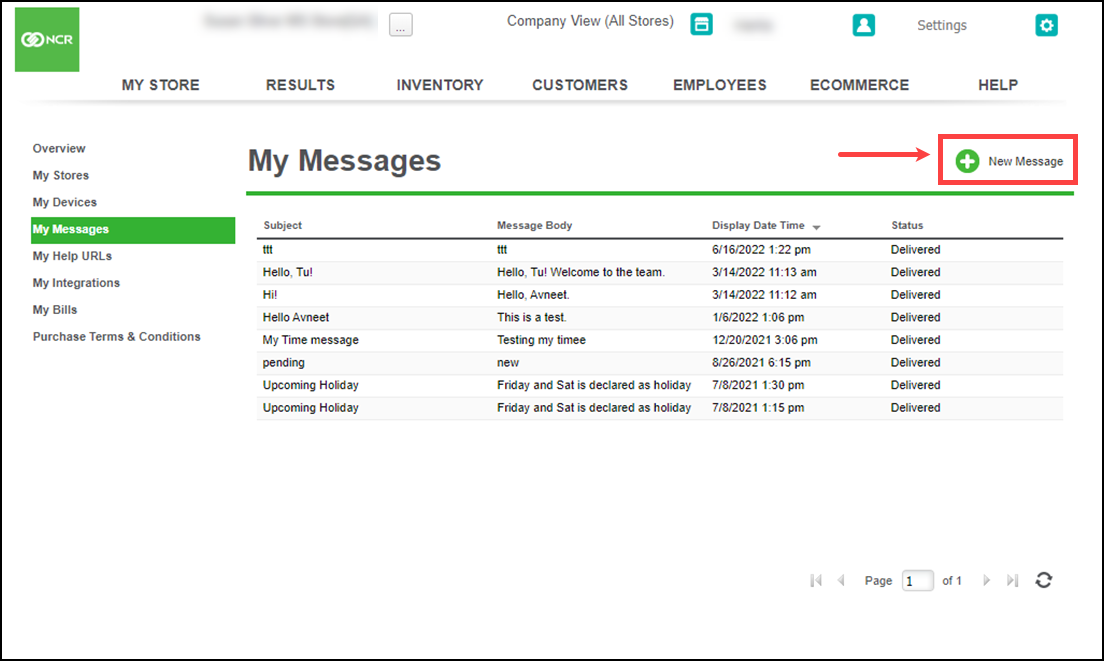
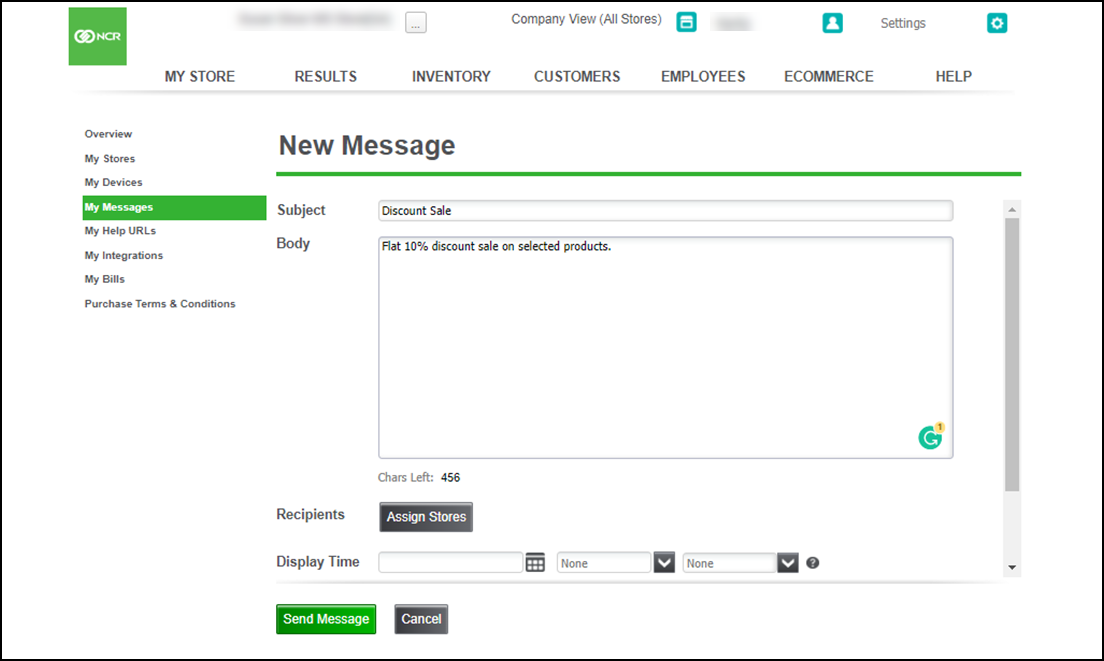
- Provide the following details:
- Subject - The message subject.
- Body - The message you wish to send.
- Recipents - Click Assign Stores to display a pop-up screen where you can send to one or more stores or to all stores if you are in a multi-store environment.
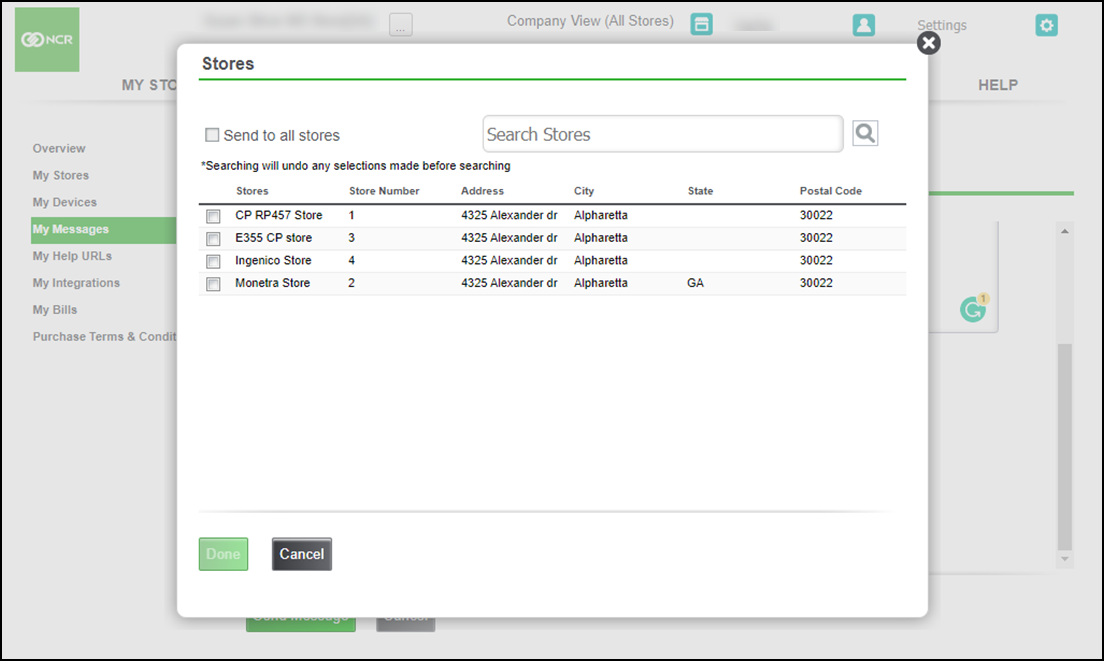
- Display Time - The date and time to send the message, as well whether to send the message in your time zone or the time zone of the location receiving the message.
- Expires in - The length of time for the message to remain available for employees to view.
- Click Send Message when complete.
Scheduled and sent messages appear on the My Messages screen. Click a message to edit, or delete the message before it is sent. You can also duplicate a message to send the same message again.
Looking for resources or help with Silver? Click here.