Setting up a bar code scanner
A bar code scanner automatically detects the USB host and uses the default setting. Instructions on how to set up a USB scanner are included when a scanner is shipped. Use these instructions in cases where you are missing the original. If you are using the LS 2208 handheld scanner, you need to print these instructions so that you can scan the settings bar code.
To configure a bar code scanner:
- Connect the scanner cable to the scanner and the POS. You can also connect usimg Bluetooth.
- Switch on the POS.
- Scan the following bar code. The scanner will beep and restart.
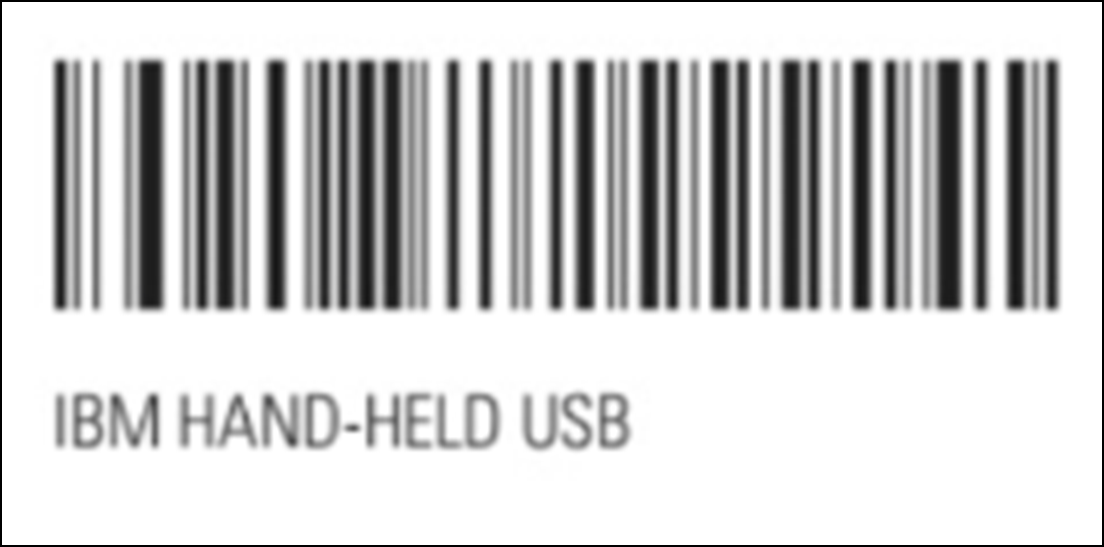
- Reboot the POS after the scanner powers back on.
- Access My Hardware and tap the Test button to test the bar code scanner.
Note: The scanner automatically detects the host and uses the default setting. If the default does not meet your requirements, do the following to reset the bar code scanner.
To reset a bar code scanner:
- Connect the USB cable end into the PX10 base and the other end (ethernet) into the base of the scanner. You can also connect using Bluetooth.
- Locate and have ready the Quick Start guide that came with the scanner.
- To configure or to reset the scanner, scan the command barcodes. For Android users, scan the respective codes provided. These codes are outlined in the Quick Start guide that comes with it. Perform the following steps to configure or to reset the scanner.
- Plug the scanner into the point of sale terminal to allow it to power on. To do this, connect the USB plug into the point-of-sale terminal base and plug the opposite end (ethernet plug) into the base of the scanner.
- Scan the SET DEFAULTS bar code to the right.This scan reboots the scanner automatically. Wait approximately 15 seconds for a three-tone “beep” noting the reboot is complete. Do not proceed until this step is complete.
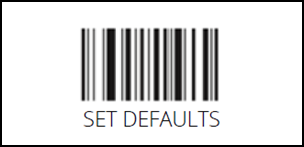
- Scan the HID KEYBOARD EMULATION bar code to the left.The scanner should “beep” upon scanning the barcode. Please wait five seconds before continuing to the next bar code.
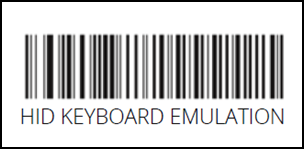
- Scan the DATA SUFFIX 1 bar code to the right.The scanner should “beep” upon scanning the barcode. Please wait 5 seconds to allow complete registration, then you are ready to start using your scanner.
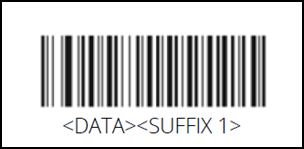
- Restart the terminal. Please wait five seconds after scanning the third bar code, then hold down the green button on the base of the terminal and tap restart.
- Log in to the POS.
- Tap the hamburger menu icon on the left to display the slide out menu.
- Tap My Hardware and view the Barcode Scanner now showing as 'Connected'.
Technical specifications
LED indications:
| Indications | LED |
|---|---|
| The scanner is on and ready to scan, or no power to the scanner. | Off |
| A bar code is successfully decoded. | Green |
| Transmission error | Red |
Beeper indications:
| Indications | Beeper Sequence |
|---|---|
| Power up | Low/medium/high beep |
| A bar code is successfully decoded | Short high beep |
| Transmission error | 4 long low beeps |
| Successful parameter setting | High/low/high/low beep |
| Correct programming sequence performed | High/low beep |
| Incorrect programming sequence, or Cancel bar code scanned | Low/high beep |
Power Supply
Use ONLY a Zebra approved UL LISTED ITE (IEC/EN 60950-1, SELV) power supply with electrical ratings: Output 5Vdc, min 650mA, with a maximum ambient temperature of at least 40 degrees C.
Use of an alternative power supply invalidates any approvals given to this unit and may be dangerous.
Technical support
If you have a technical/support issue, open a case using one of the following methods. When submitting a case, the following information helps our team resolve your issue more quickly:
To open a case:
- Call or text the support line: (877) 270-3475.
- Email customercare@ncrsilver.com you will have a case number returned to you.
To submit a case, include the following:
- Your name, phone number and/or e-mail address.
- Business name and location and/or active subscription number.
- Description of issue and what has been done to troubleshoot the issue so far.
Reference documentation
Refer to the below related documents for additional information.
- Registering a device for the POS
- Troubleshooting bar code scanner
- Setting up a printer
- Setting up a cash drawer
- Setting up a credit card reader
- Using the POS to link a bar code to an existing item
- Using the POS to add a bar code not on file
- Using price embedded bar codes
- Scanning price embedded bar codes at the POS
Looking for resources or help with Silver? Click here.