Troubleshooting bar code scanners (Bluetooth and USB)
Basic troubleshooting
| Indication | Resolution |
|---|---|
| Scanner is not working | |
| No power to scanner | Check system power |
| Scanner is disabled | Ensure that correct host interface cable is used |
| Scanner decodes bar code but does not transmit data | |
| Host interface not configured properly | Use auto-host detect cable, or scan appropriate host bar codes |
| Interface cable is loose | Ensure all cable connections are secure |
| Scanner does not decode bar code | |
| Scanner not programmed for bar code type | Enable that bar code type |
| Bar code is unreadable | Ensure the bar code is not defaced; scan a test bar code of the same bar code type |
| Distance between scanner and bar code is incorrect | Move the scanner closer to or further from the bar code |
| Scanned data incorrectly displayed on host | |
| Host interface not configured properly | Scan appropriate host parameter bar codes |
Items not scanning properly
If you are unable to scan an item, verify the following:
-
Verify the bar code was entered correctly in Back Office. This includes entering all numbers on the bar code, including the leading check digit, manufacturer and item code, and trailing check digit in one string. (i.e. 123456789012).
Note: The bar code scanner used for the POS can read 1-D bar codes, which are made up of alphanumeric characters only. If you are having difficulty entering the bar codes for your items, you can use the POS app to dynamically scan the bar code for your item and enter the item details directly into the POS app. On the next data sync, the POS app will push the new bar code to Back Office.
-
Verify the item has been downloaded from Back Office to the POS.
-
Log in to the POS.

-
Tap the hamburger menu icon on the left to display the slide out menu.
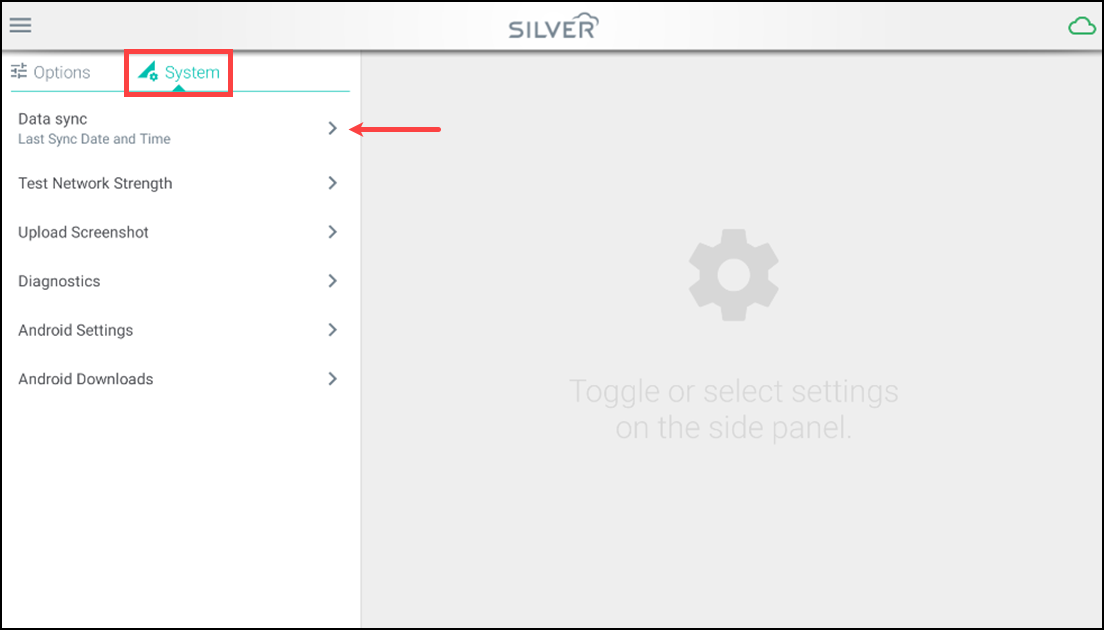
-
Tap the System tab.
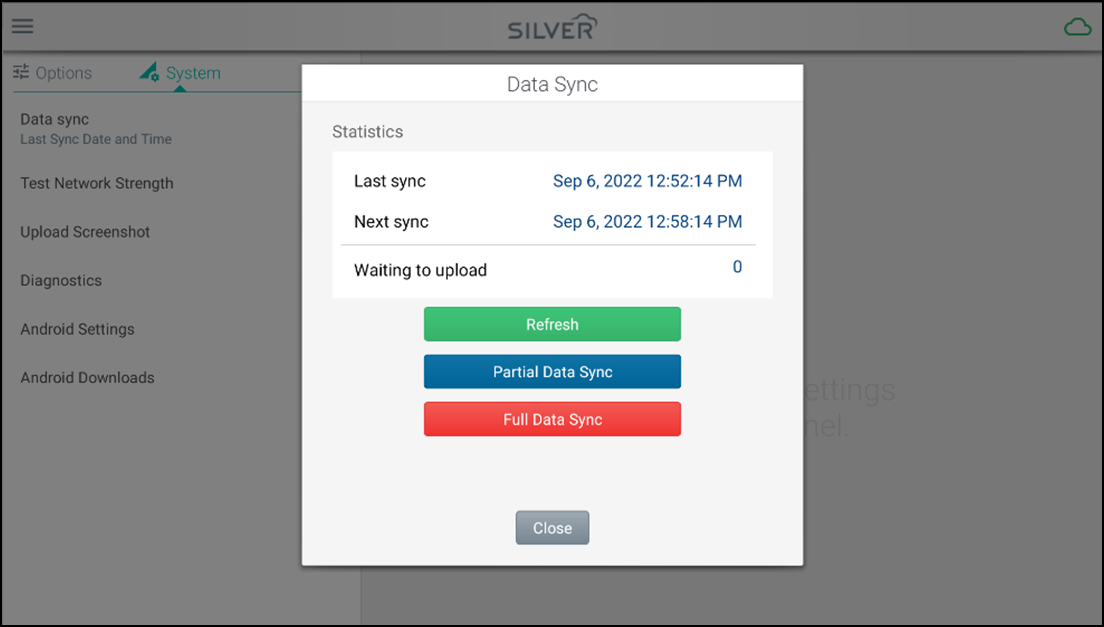
-
Tap Data Sync.
-
Select one of the following Data Sync options:
- Refresh — Only syncs changes that have been done in the past 6 minutes.
- Partial Data Sync — Only syncs items, customers, or configurations that have been changed in the past three days.
- Full Data Sync — Deletes local copies and re-downloads all data.
-
If you selected Partial Data Sync, tap Yes in the confirmation message.
-
If you selected Full Data Sync, tap Yes.
-
Wait for the sync process to complete and tap Close. Depending on your selection, the process can take from a few seconds to 30 minutes.
Bar code scanning issues
When the scanner is properly set up with device and item is set up in Back Office but is not reading on the POS, i.e. if the customer scanner is not reading custom bar code labels, verify the following:
With the Dymo software, the socket CHS Mobile Scanner, and Silver software there are various restrictions when it comes to alphanumeric barcodes. It is highly recommended to advise the customer to use only numeric barcodes because of these restrictions. However, there are customers that will insist on using alphanumeric barcodes. These barcodes will only be accepted and scanned in the following formats:
- Code 39
- Code 128 Auto
- Code 128 Type A
- Code 128 Type B
- Code 128 Type EAN
Note: If the customer ever sees 'Try to increase width' in the Dymo software, this means the bar code data is too large for the type of label/template being used. To fix this either decrease the barcode length (remove numbers or characters from barcode) or choose a larger label/template.
Technical support
If you have a technical/support issue, open a case using one of the following methods. When submitting a case, the following information helps our team resolve your issue more quickly:
To open a case:
- Call or text the support line: (877) 270-3475.
- Email customercare@ncrsilver.com. A case number is returned to you.
To submit a case, include the following:
- Your name, phone number and/or email address.
- Business name and location and/or active subscription number.
- Description of issue and what has been done to troubleshoot the issue so far.
Reference documentation:
Looking for resources or help with Silver? Click here.