Working with tips
For the Payment methods, if the Credit Card Tips setting is enabled for your store in the Back Office, you or your customers can add a tip to a credit card (not a gift card) sale. If you enter a tip amount that is more than the ticket's total, the system will alert you about incorrect amount entered.
To add a tip to a sale:
If you are using digital signature capture, follow the steps below to add a tip to a sale:
-
Log in to the POS. The Ticket Entry screen appears and add items to the ticket.
-
Select Credit Card as the mode of payment.
-
Tap and then slide the credit card through the MSR reader. The tip selection screen appears.
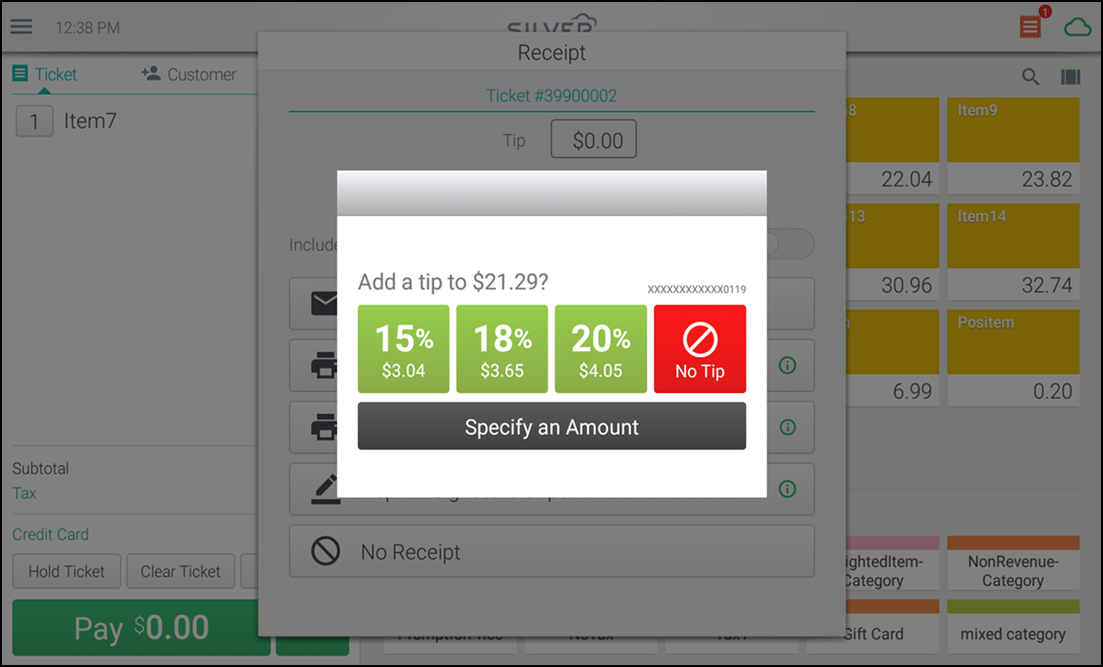
-
Instruct the customer to tap one of the pre-calculated tip amounts, if they are pre-defined under Checkout Options.
-OR-
Tap No Tip to advance to the Specify an Amount screen.
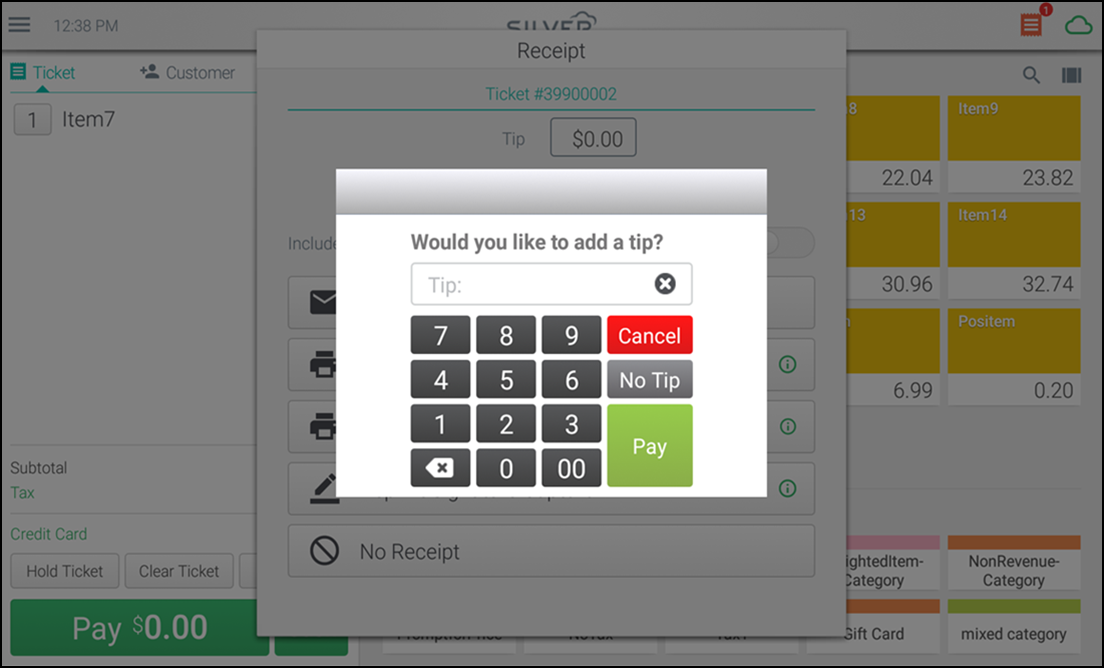
-OR-
Instruct the customer to tap Specify an Amount, which allows the customer to enter their own amount.
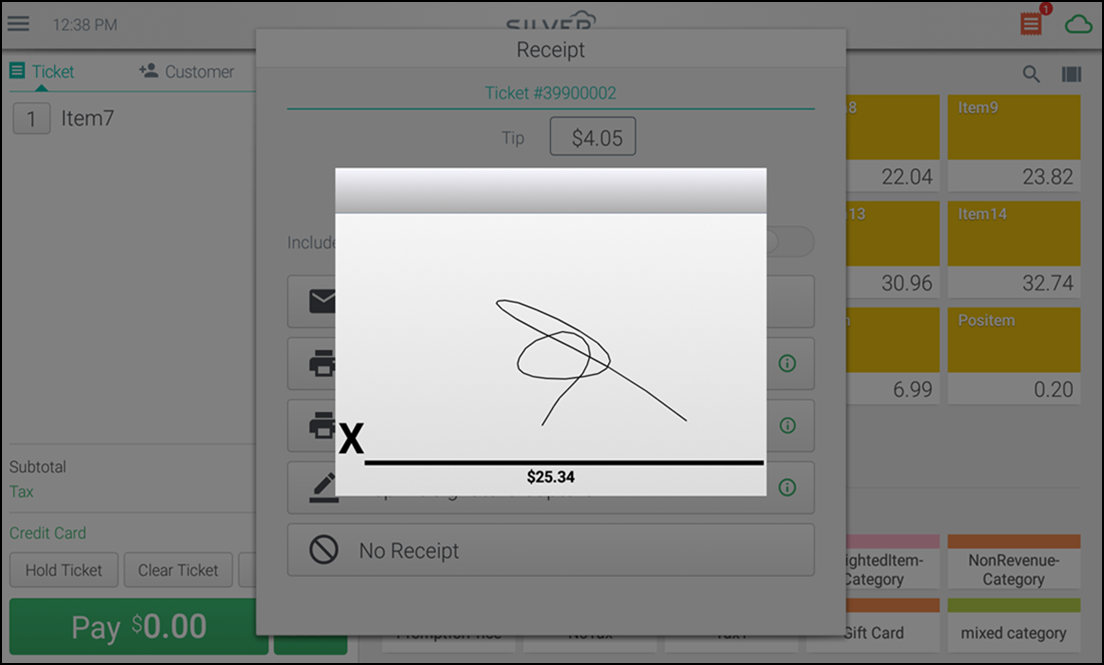
-
Ask the customer to sign on the screen and to tap Accept to confirm the sale.
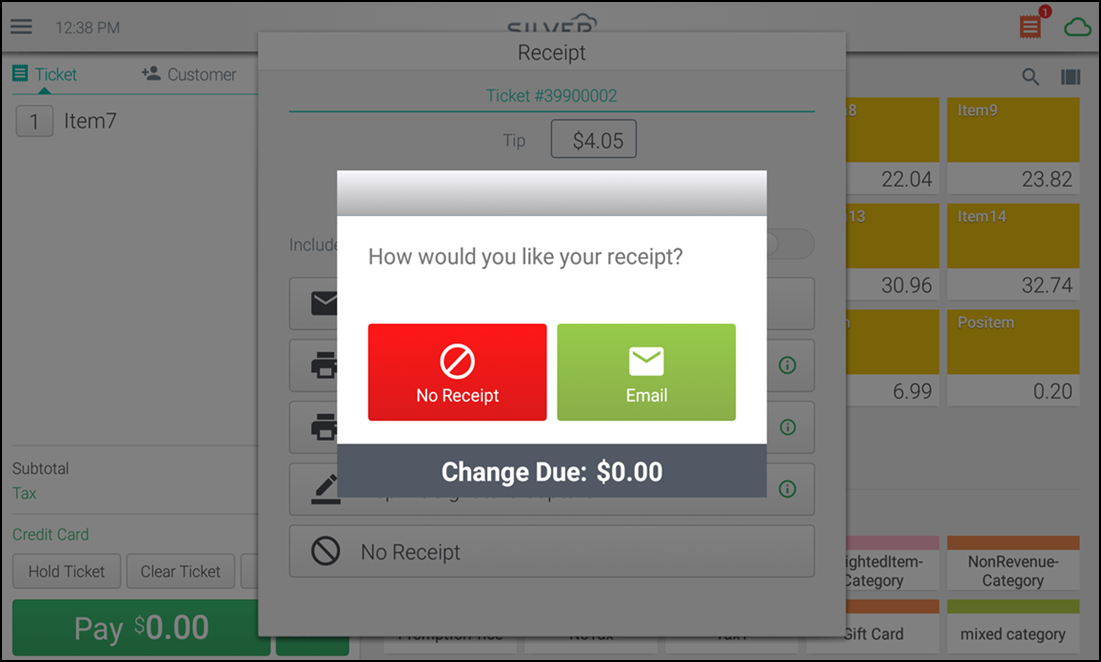
-
Instruct the customer to select a receipt option.
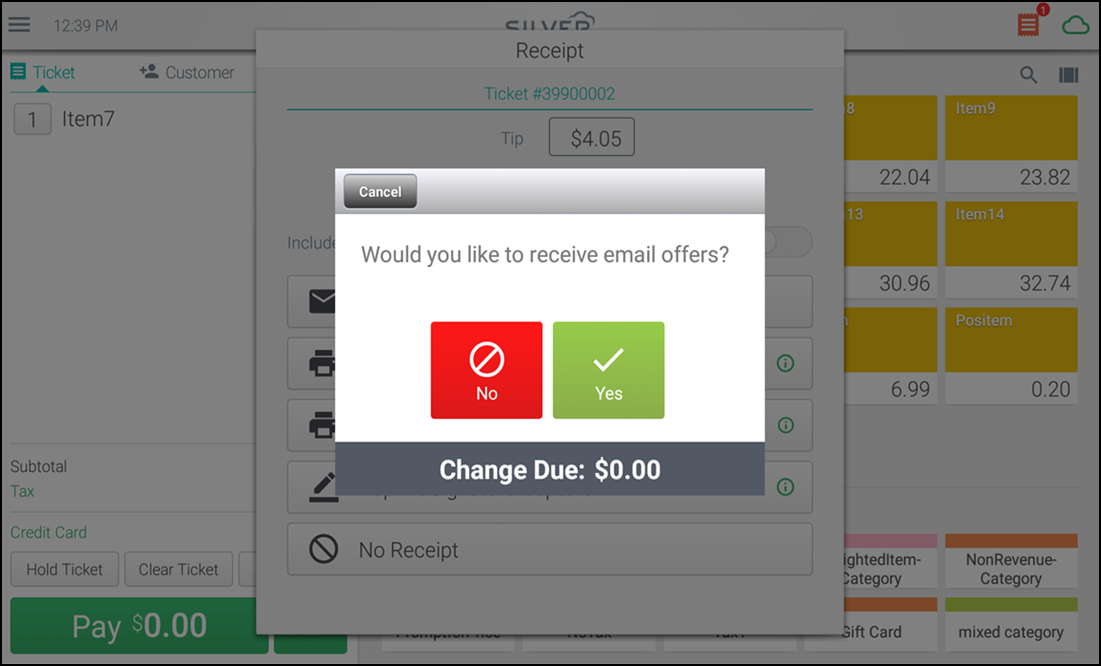
-
Ask the customer if they would like to enter their email address and sign up to receive emails from your store.
If you are not using digital signature capture, follow the steps below to add a tip to a sale:
- Tap the pencil icon in the receipt screen to edit the tip amount, once the customer signs the printed receipt and specifies the tip.
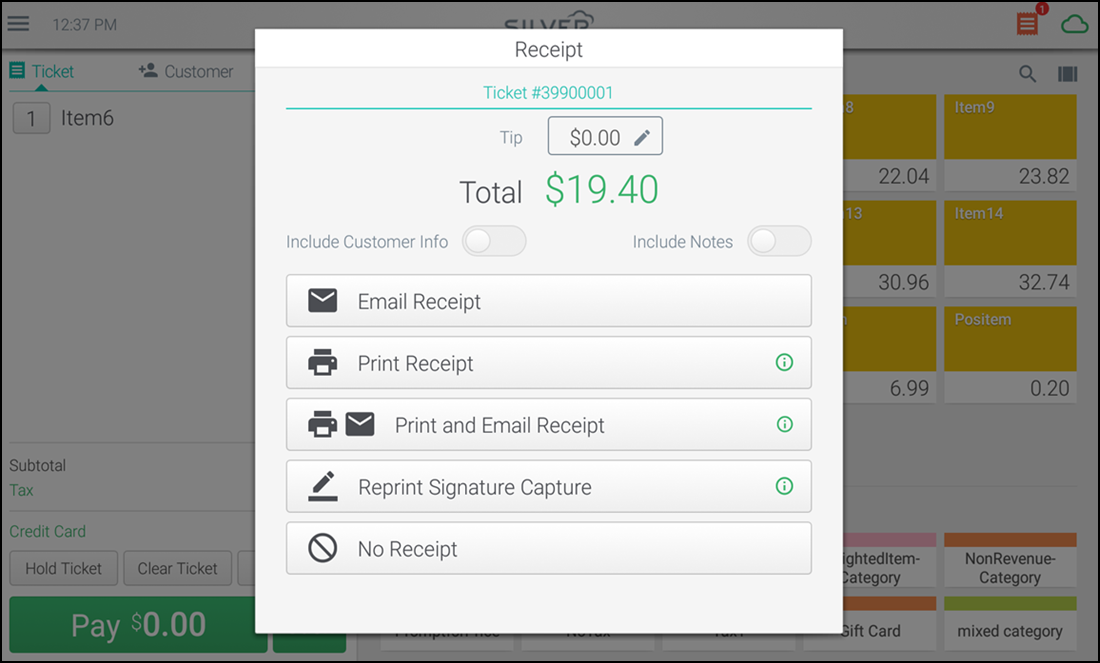
- Enter the tip amount (specified by the customer on the printed receipt).
- Tap Done to return to the Receipt screen. The final receipt (whether printed or emailed) shows the full sale amount, including the tip.
To adjust tip, when CFD is disconnected:
- Log in to the POS. The Ticket Entry screen appears and add items to the ticket.
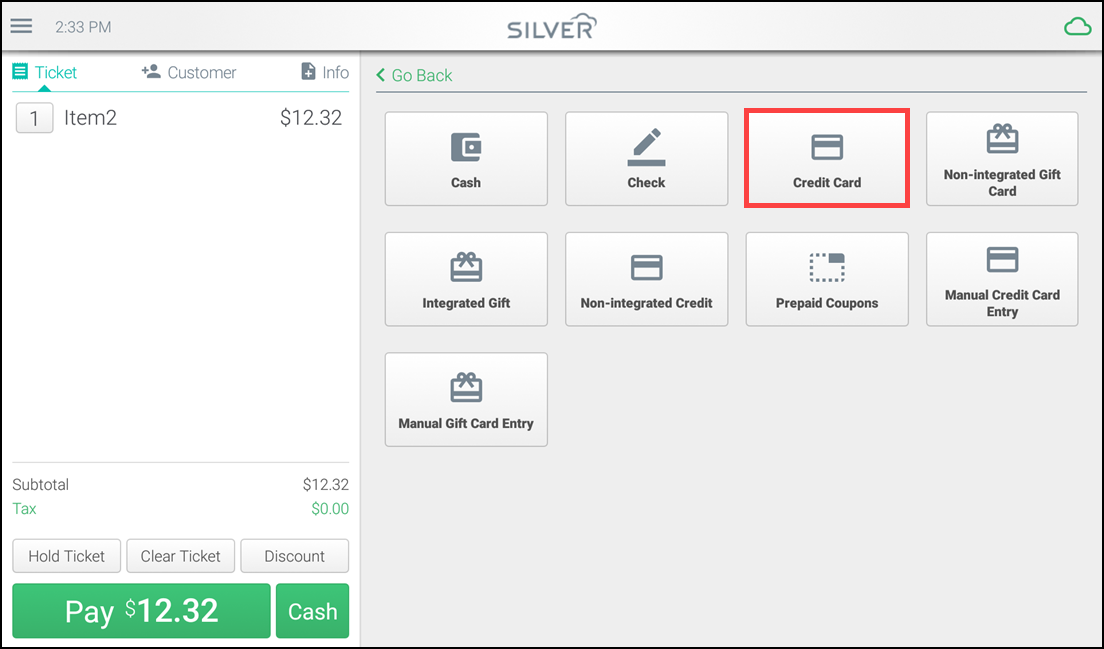
- Select Credit Card as the mode of payment.
- Tap and then slide the credit card through the Ingenico terminal. The Credit Card Amount screen appears.
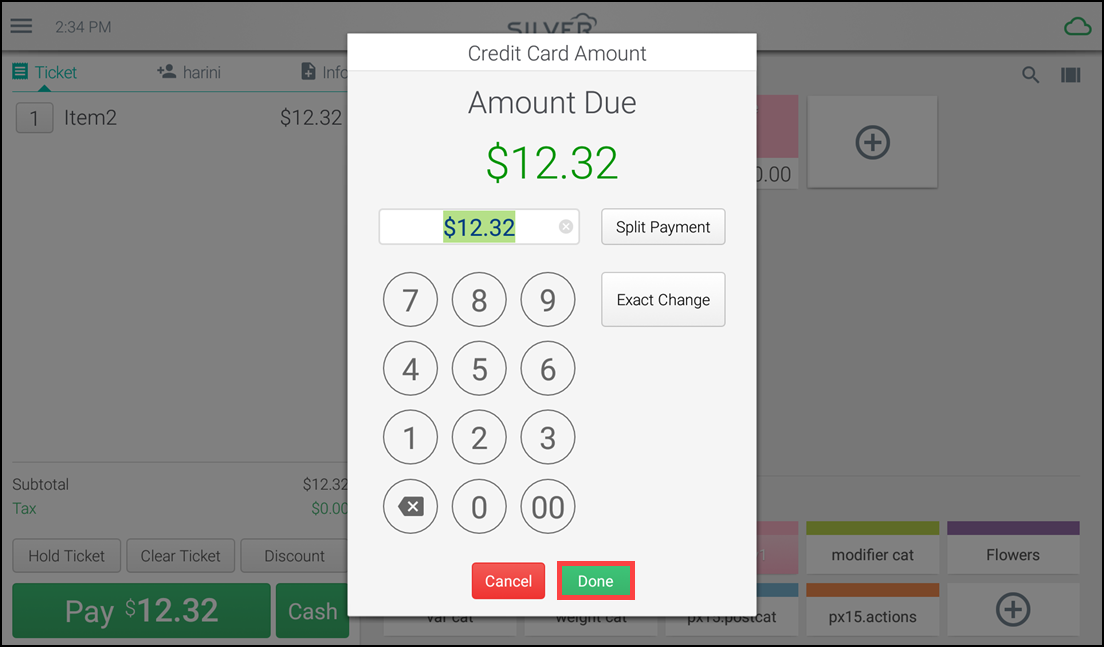
- Tap Done.The Payment Terminal screen appears. The application navigates the user to the Receipt screen.
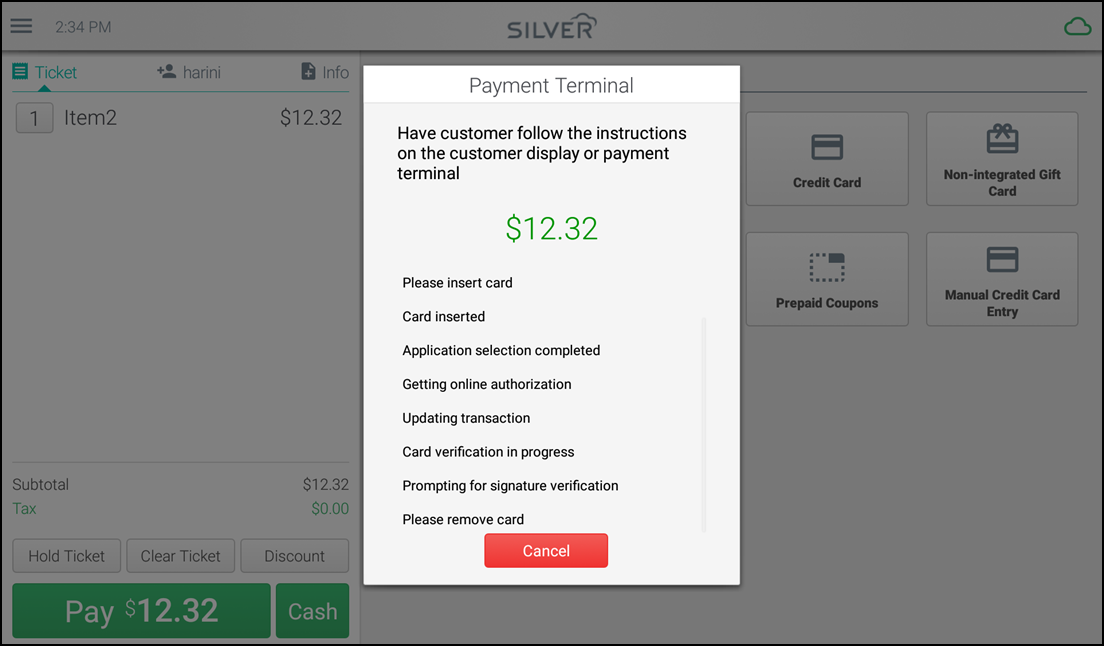
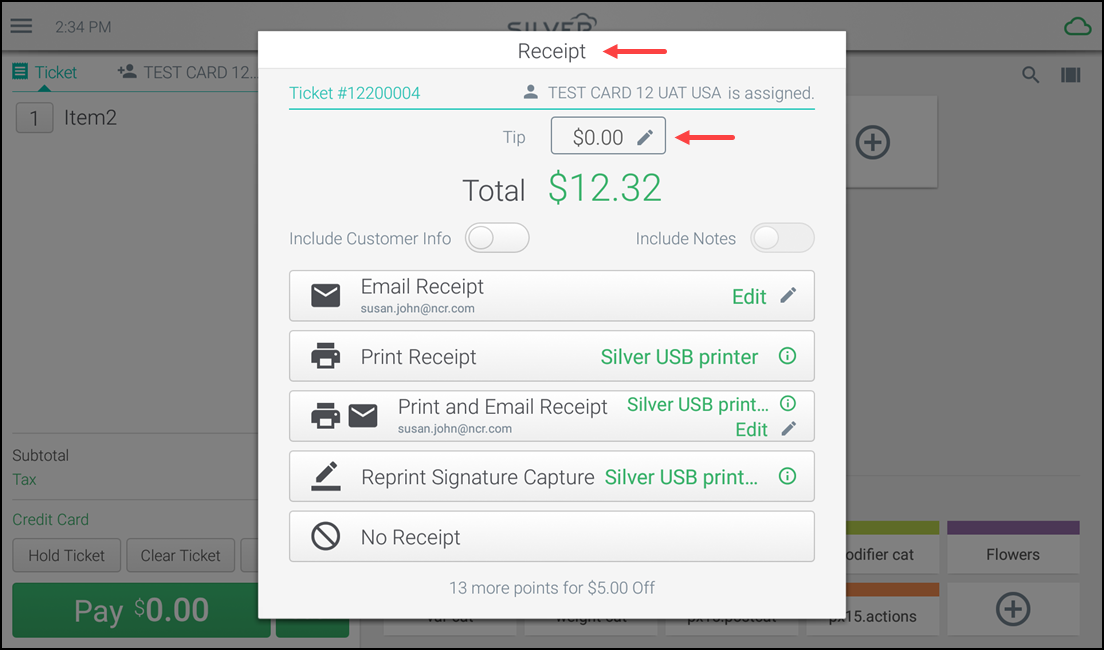
- If required, enter the tip amount for the transaction.
- Tap Print Receipt.
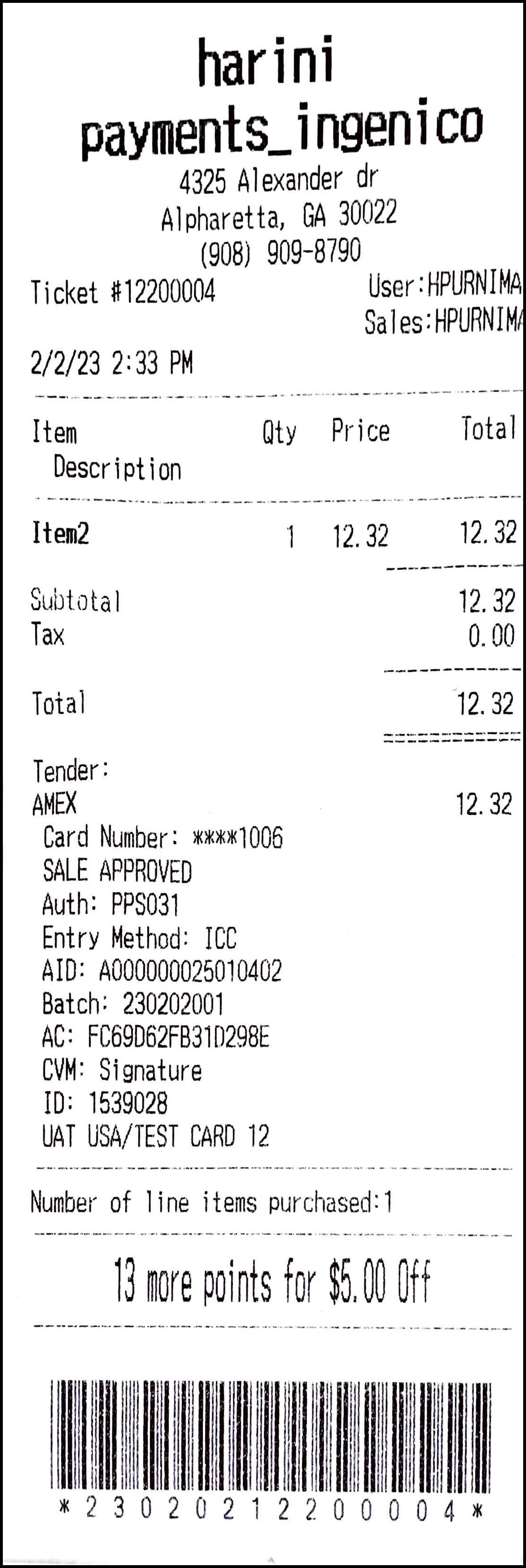 A ticket and signature receipt is printed with ticket details.
A ticket and signature receipt is printed with ticket details.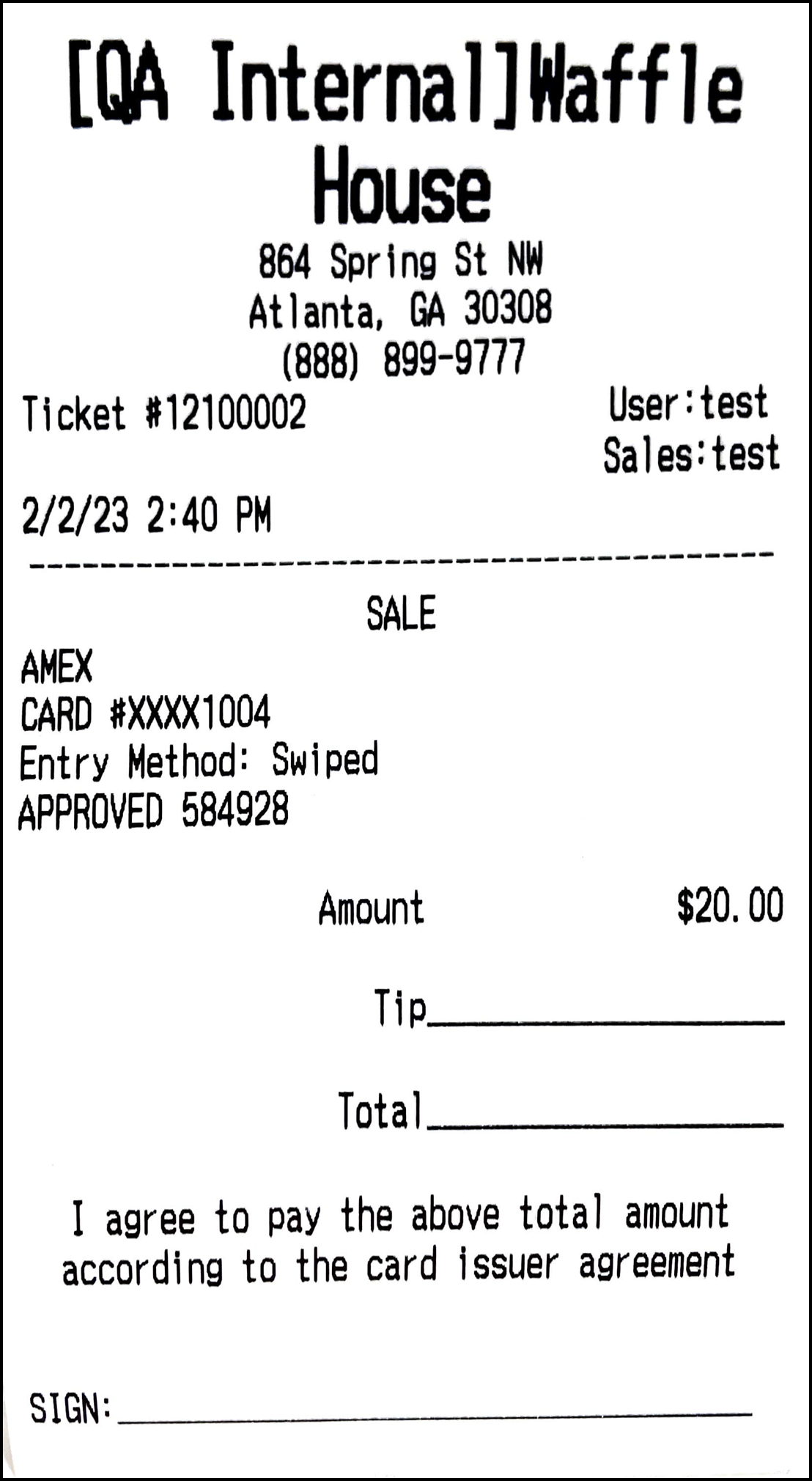
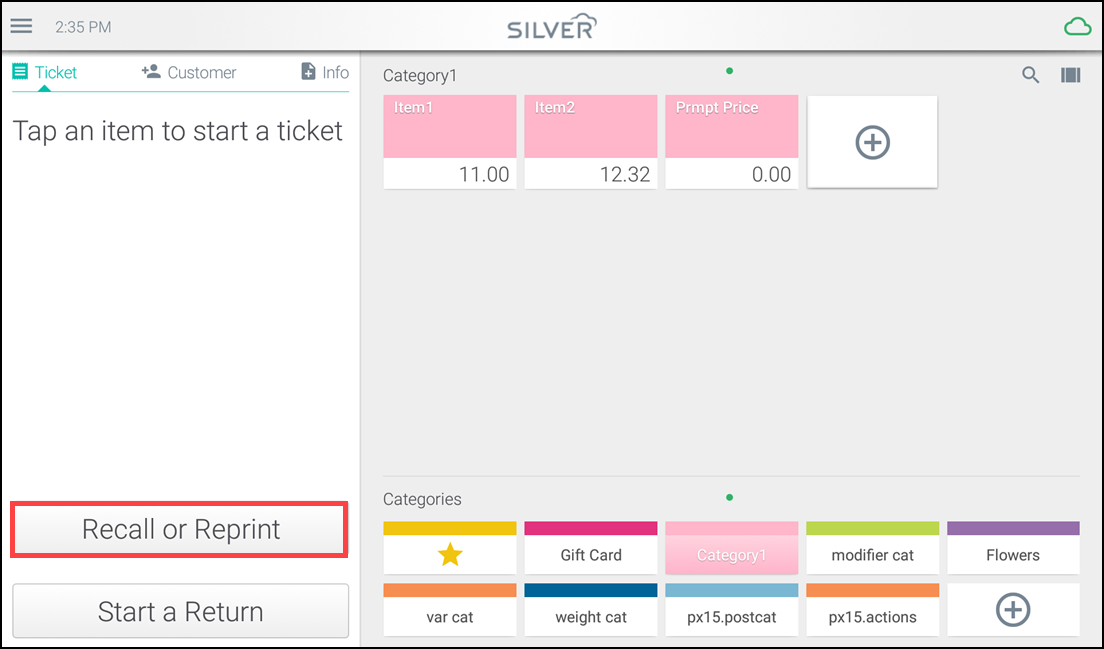
- If the customer wants to adjust the tips, when no tip amount is entered during the transaction, navigate to ticket entry screen and tap Recall or Reprint. The list of tickets appears.
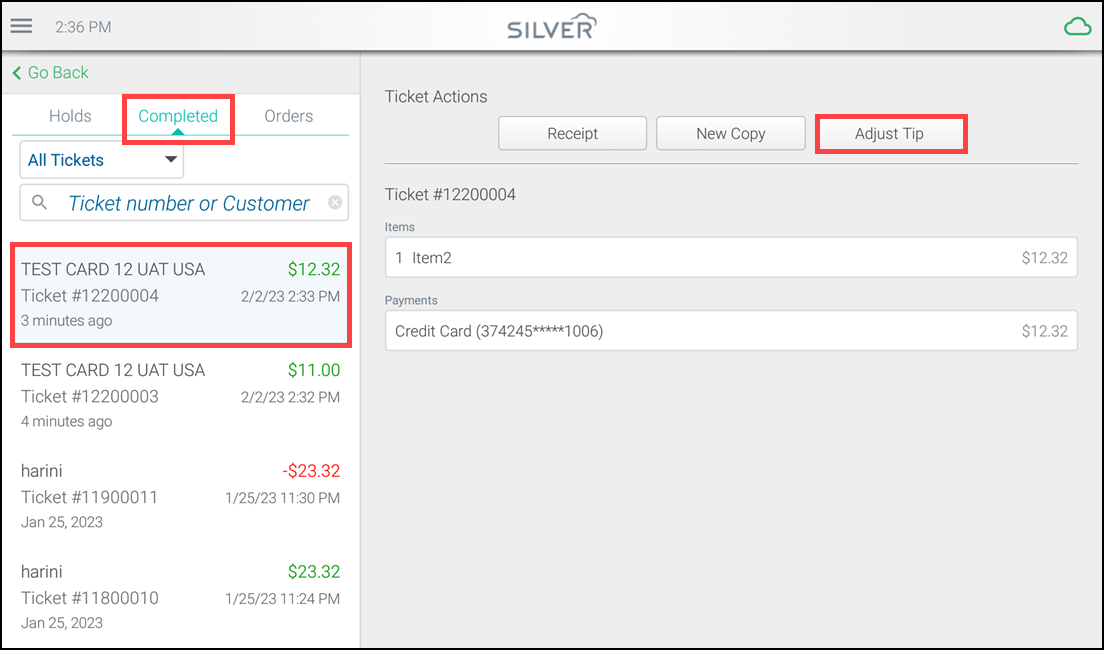
- For the required ticket, tap Adjust Tip. The Tip Entry screen appears.
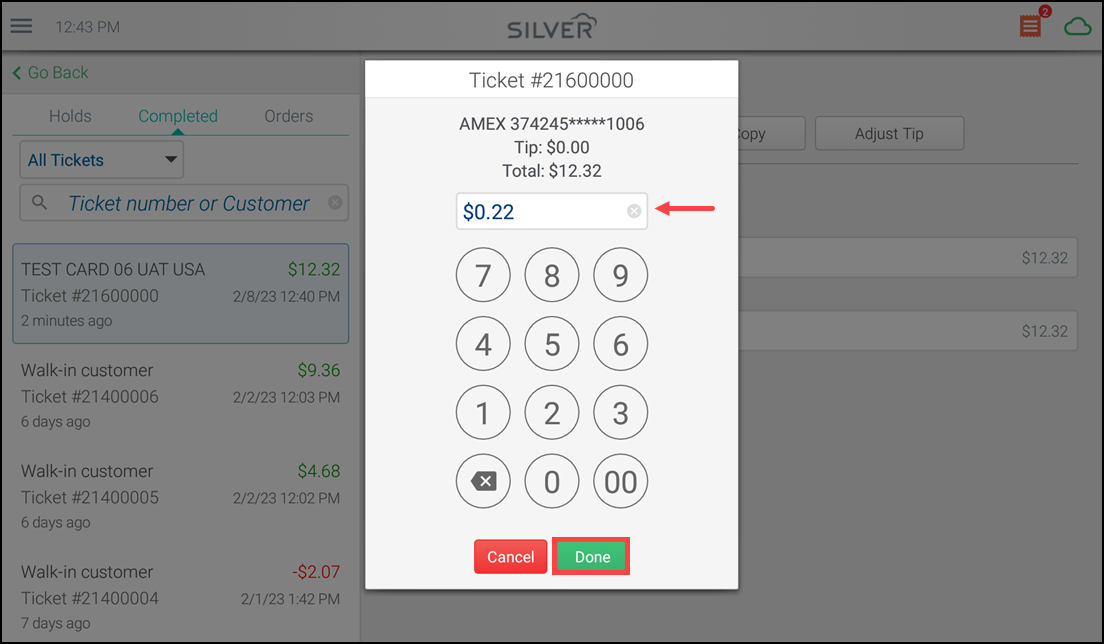
- Enter the required tip amount.
- Tap Done to enter the tip for the transaction. A confirmation dialog appears.
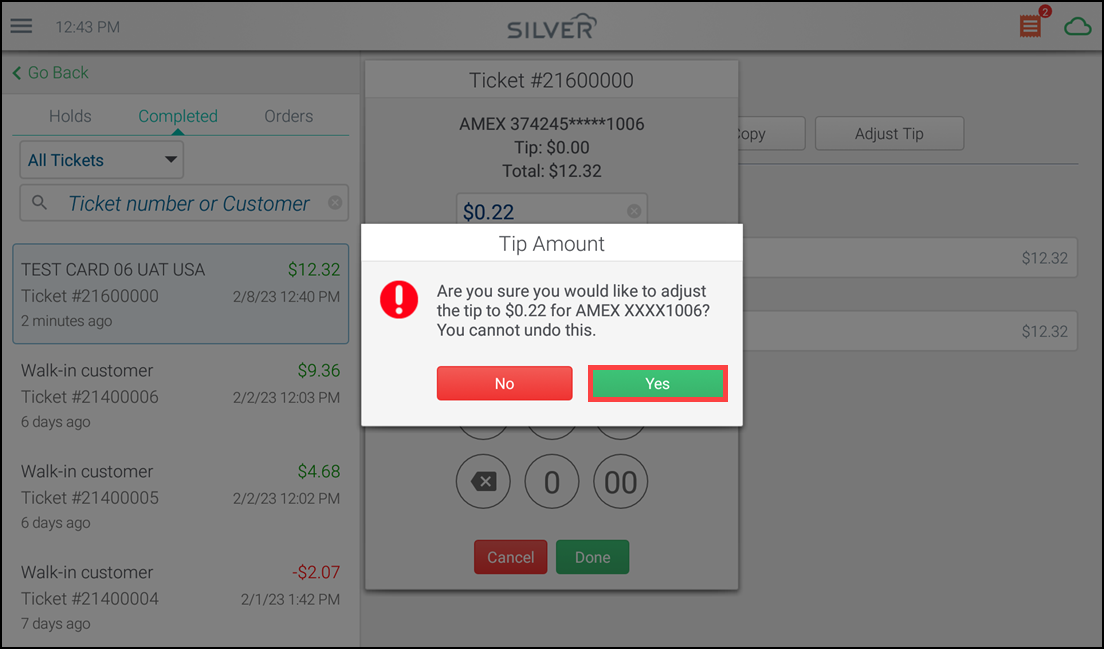
- Tap Yes to confirm the tip for the transaction.
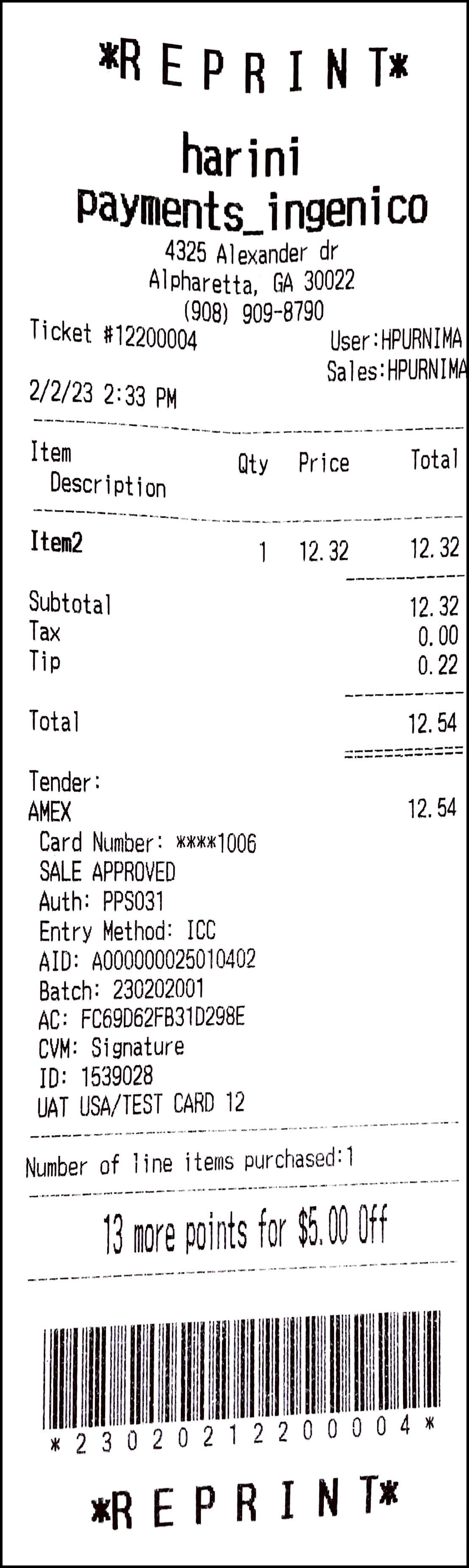
- If required, you can reprint the ticket with adjusted tip details.
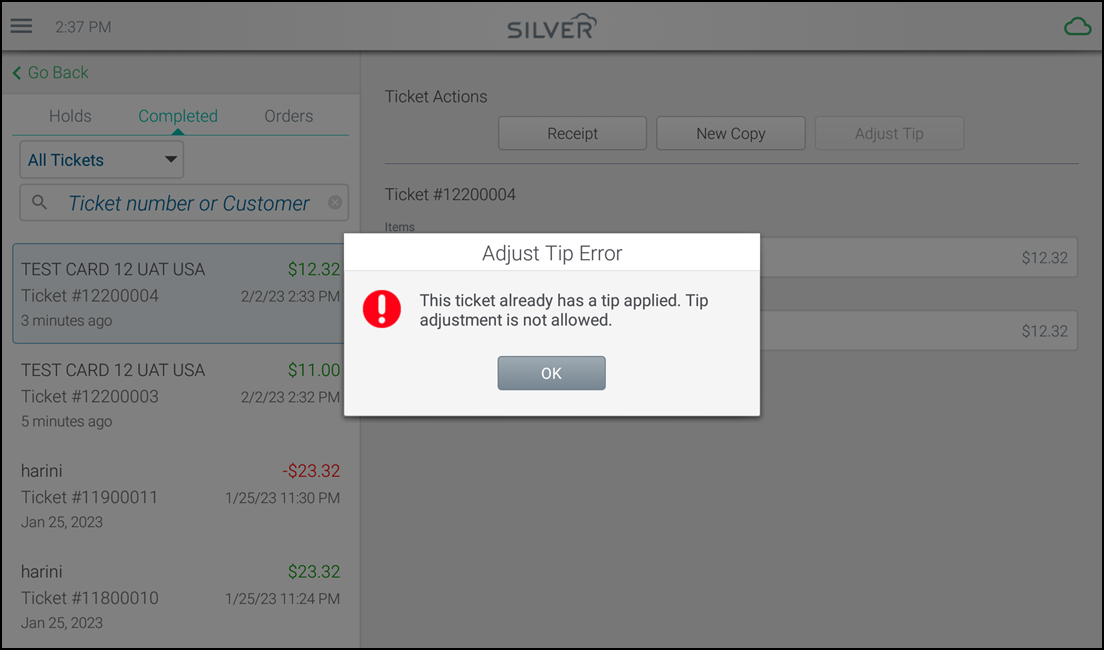
Note: Once the ticket is adjusted for the tip, you are not allowed to do the further adjustments, and the above error message appears.
Looking for resources or help with Silver? Click here.