Looking up and assigning a customer
Capturing customer information allows customers to earn loyalty rewards, and enables you to email receipts and coupons to customers. Each new sale is assigned to the default "walk-in customer," but you can easily assign a sale to a specific customer by looking up a customer record at any point during the transaction.
On the POS, up to 25,000 customers are stored locally on the point-of-sale device. If your customer list for the site is over 25,000, the remaining customers are stored on the cloud, based on the date of their last visit. When searching for customers on the POS, you can tap the option to search more on the cloud option.
Note: If a customer is already assigned to a ticket, you can replace the customer by searching and assigning a new one.
Assigning a customer to a sale allows you to:
- Track customer purchase history.
- Know customer preferences.
- Market to your customers using the integrated email features in the Back Office.
- Track points/punches earned for Loyalty rewards.
To look up a customer:
-
Log in to the POS. The ticket entry screen appears.
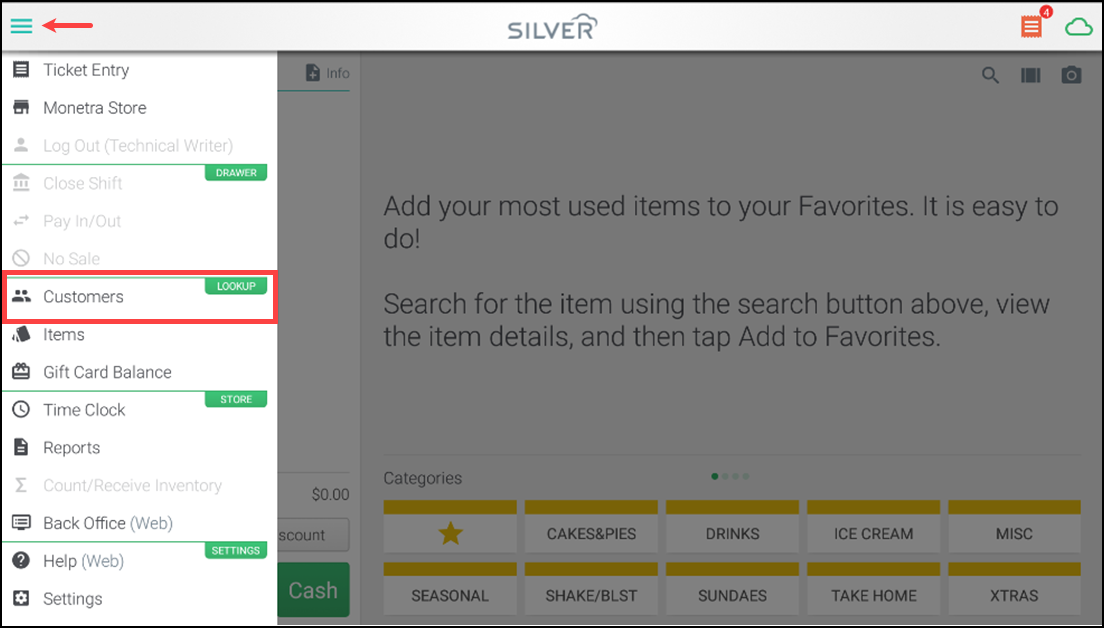
-
Tap the hamburger menu icon to open the slide out menu.
-
Tap Customers then enter all or part of the customer name in the search bar.
Tip: You can also scan a QR code from a third party loyalty app. You need the proper scanner capable of reading QR codes to use the scan feature.
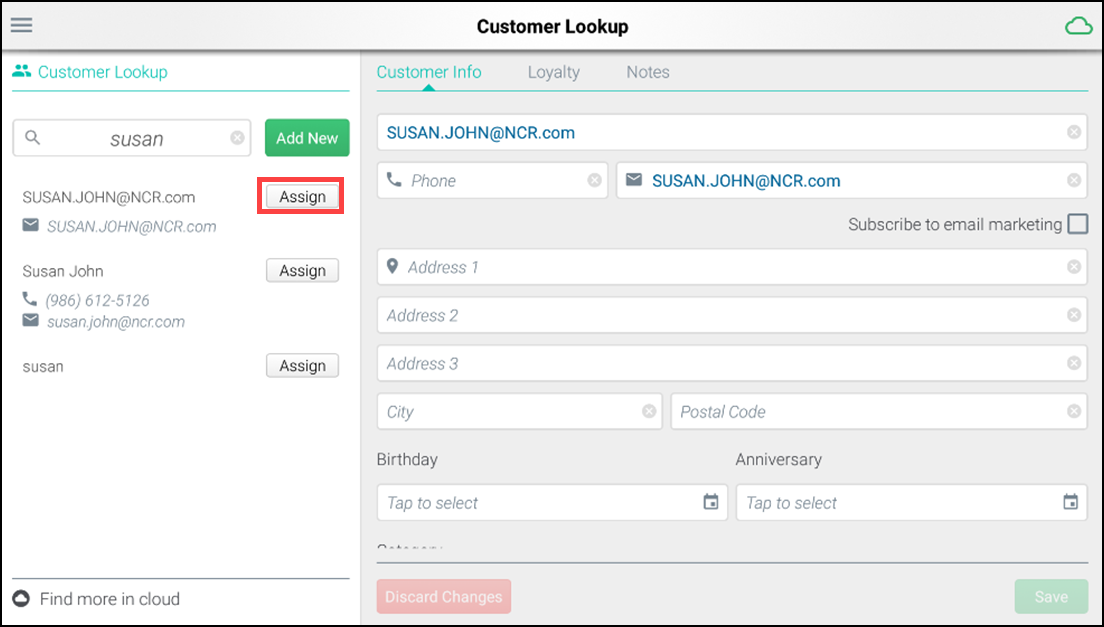
-
Scroll through the list of matching results and tap the customer to view the customer details. You can also tap Assign to add the customer to the open ticket.
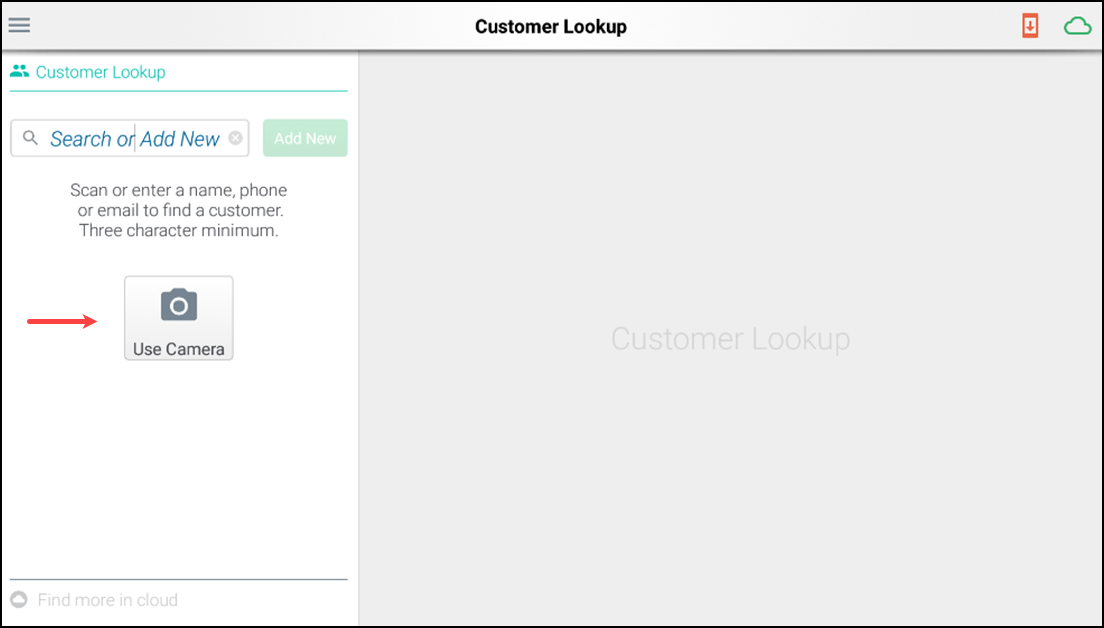
-
You can also search for a customer using the camera by scanning a bar code or QR code. Look for the camera icon in the app and allow Silver Essentials to access your camera to get started.You can also add the customer to a sale, edit the customer record , add customer notes, or view recent sales and recent history for a customer.
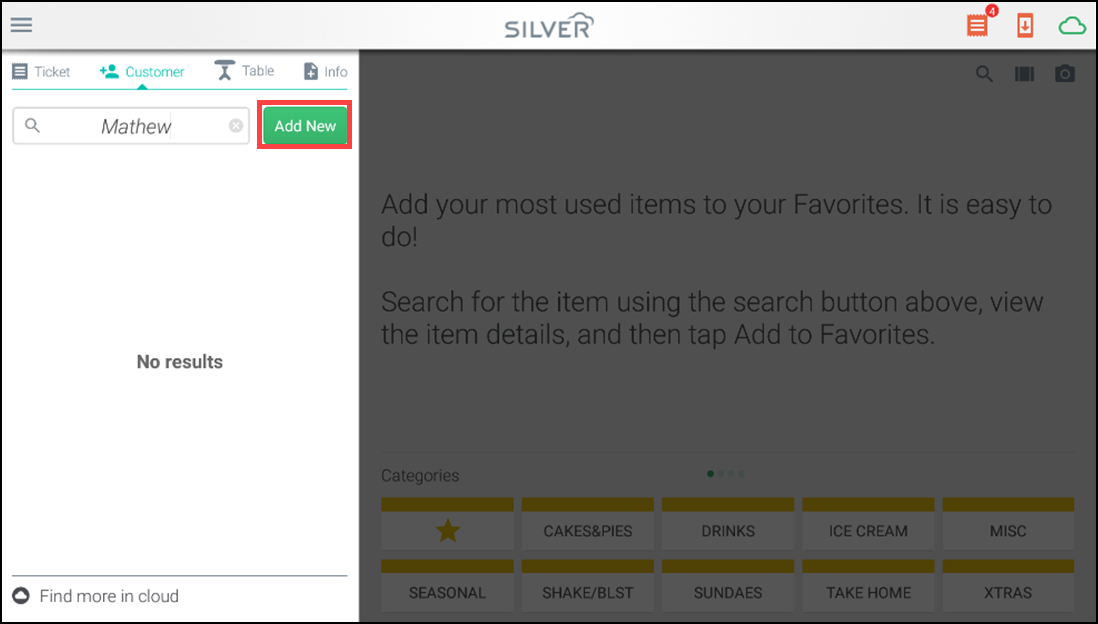
Note: If you cannot find the customer you are looking for after entering your search criteria, tap Add New. This feature enables you to add a new customer.
To assign a customer to a sale:
- With the guest ticket active, tap the Customer tab from the Ticket Entry screen.
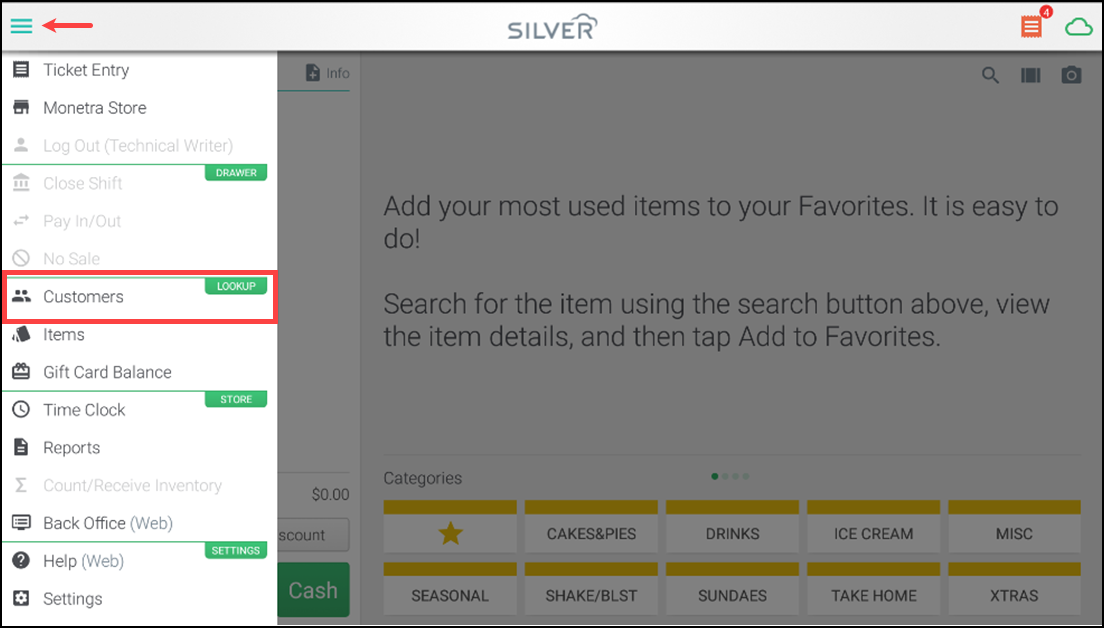
- If you are not on a ticket, tap the hamburger menu icon to open the slide-out menu and then tap Customers.
- View or edit the customer details in the right hand panel.
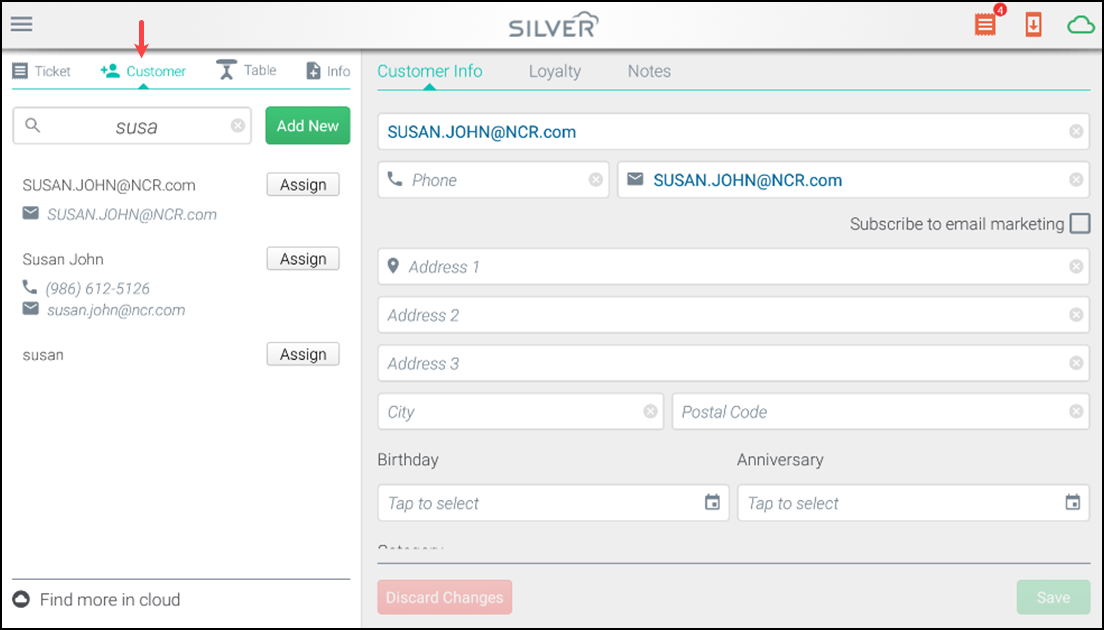
- Tap Assign to attach the customer to the ticket.
- Enter customer name, address, phone number or email into the search to identify the customer. You can view customer details in the right hand panel.
- After you assign a customer to a ticket, when you tap Recall/Reprint, the system returns tickets for that customer.
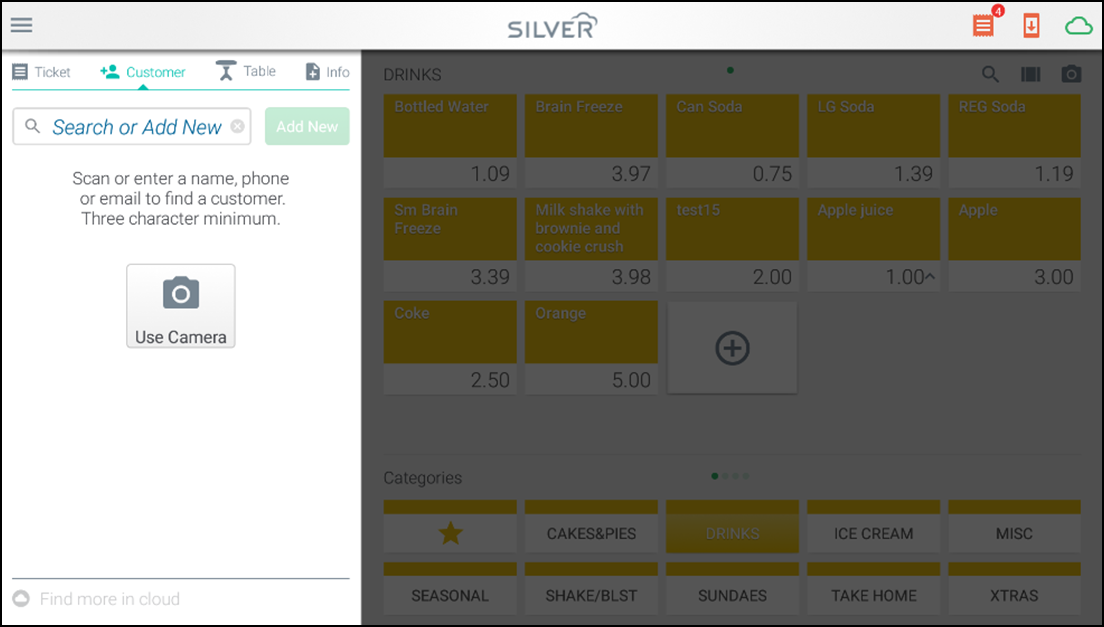
Tip: You can also search for a customer using the camera by scanning a bar code or QR code. Look for the camera icon in the app and allow Silver Essentials to access your camera to get started.
Looking for resources or help with Silver? Click here.