Trackable coupon group
A trackable coupon is a promotional code that can be scanned during a transaction to trigger rewards for the customer. These coupons are organized into groups within the NVL, allowing you to manage and apply them as conditions in promotions.
Trackable coupon group includes two key parameters that help control how and when rewards are distributed:
-
Expiration Period
Defines how long the coupons remain valid. For example, a coupon group may be set to expire 30 days after creation. Once expired, the coupons can no longer be redeemed.
-
Usage Limits
Specifies how many times each coupon in the group can be used. The allowed range is 1 to 255 uses per coupon. For example, a coupon with a usage limit of 5 can be redeemed up to five times by the same or different users.
Follow the steps to create a group:
-
Click Coupon Management on the left navigation panel. The following screen will appear:
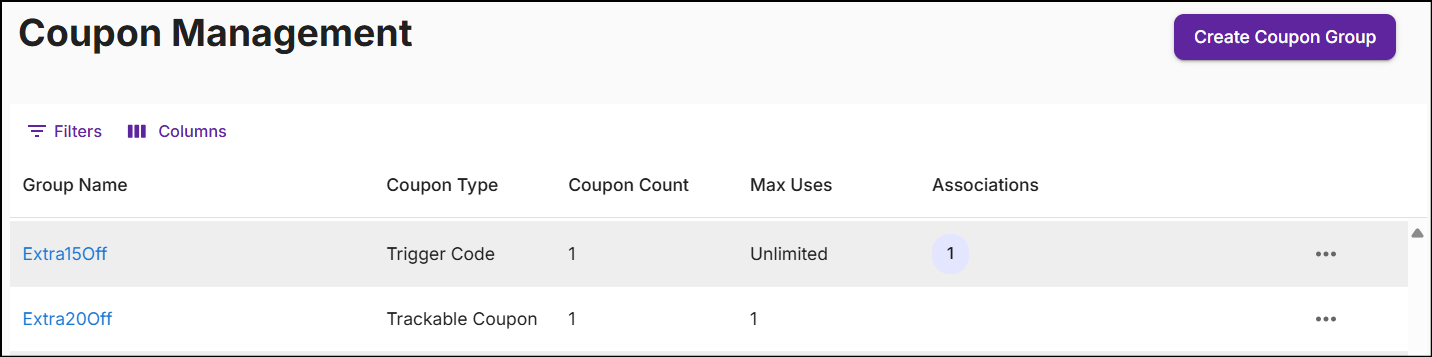
-
Search for the Trackable Coupon and click on the Group Name to view the coupon group summary.
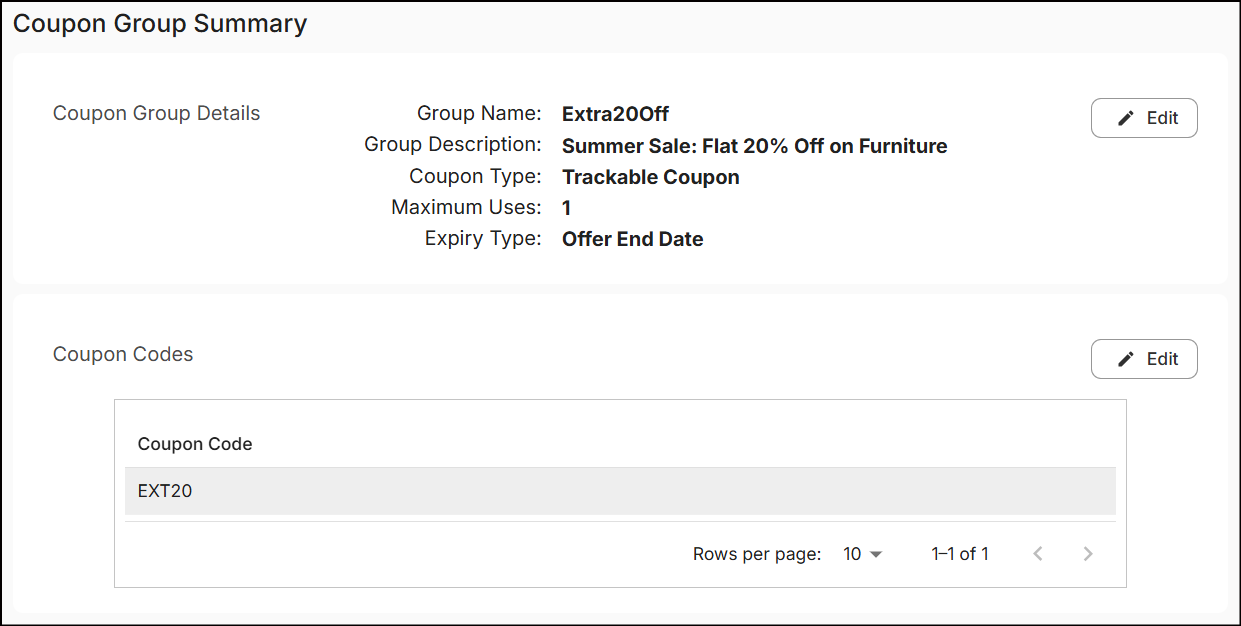
Create coupon group
From the Coupon Management screen, click Create Coupon Group at the top right corner. A New Coupon Group screen will appear, featuring 'Details' and 'Add Coupon Codes' sections.
Details
-
In the textbox below Group Name type a name of the group.
-
Optionally enter a Description for the group highlighting its details.
-
Under the Coupon Type, select Trackable Coupon.
-
Enter a value between 1 and 255. This sets the maximum number of times the trackable coupon can be used.
Note: This is a global setting that applies to all coupons in the group. Each coupon added will have a usage limit, capped at the maximum number of uses defined here.
-
The validity period for trackable coupons varies—ranging from a few hours to months. Choose the expiry duration for the coupon group from the drop-down:
- For Offer End Date, the coupon will expire on the same day the promotion expires.
- For Fixed Date and Time, the coupon either used or unused, will expire at the specified date and time.
- For Expiration X Months after End of Current Month, specify the number of months, including the current month.
- For Exact Period, choose 'Months', 'Days', or 'Hours' and enter the value within the specified range.
-
Click Next.
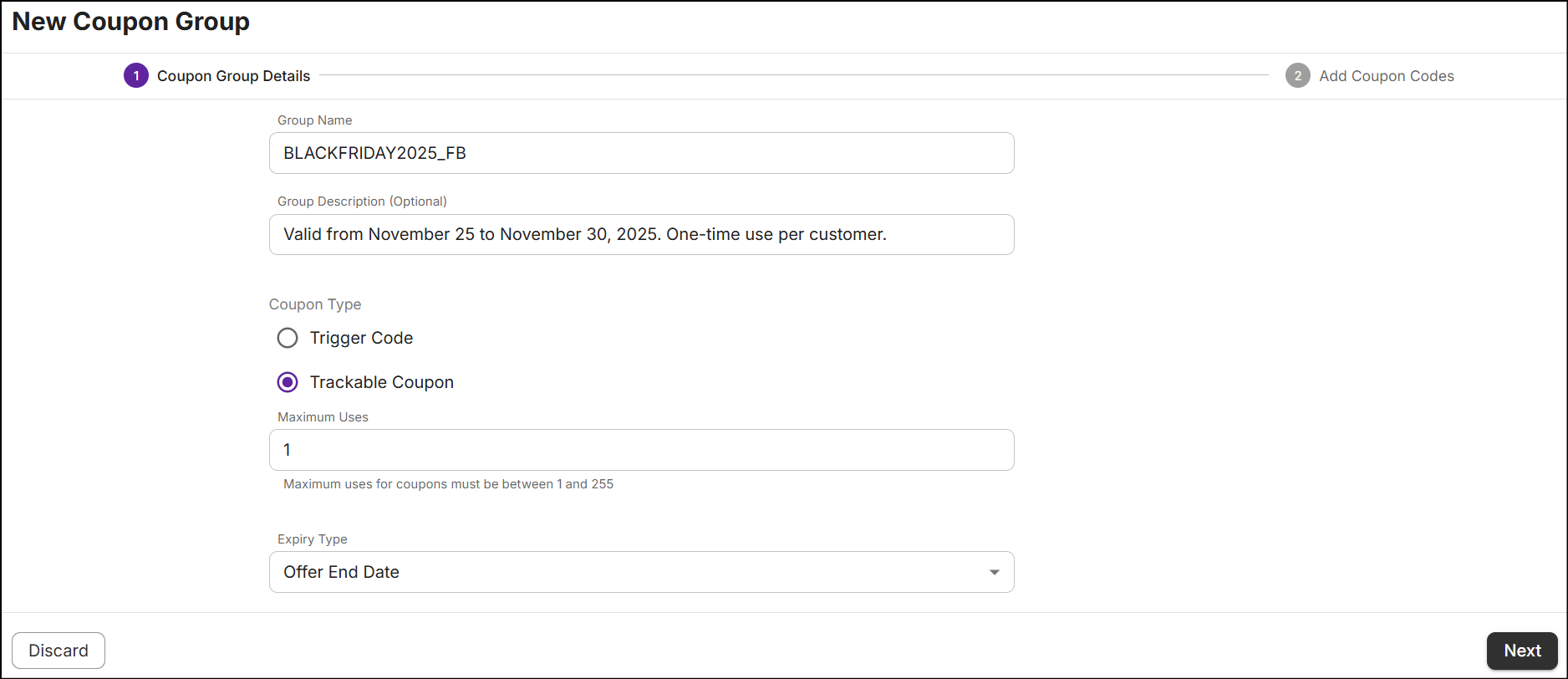
Add coupon codes
Add coupon codes to the group using the following methods:
- Add coupon codes manually
- Import coupon codes using a CSV file
Add coupons manually
Type an alphanumeric code that may include spaces and symbols. The total length must not exceed 200 characters.
-
In the Coupon Code field, type a coupon code and click on Add Coupon. The coupon will then be added to the group and is displayed as follows:
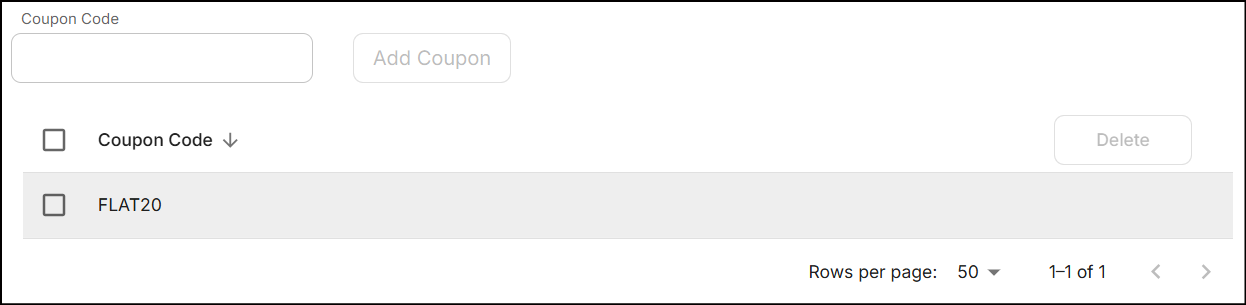
-
To delete the added coupon, select the checkbox next to the coupon and click Delete. The coupon will be removed and no changes will be saved.
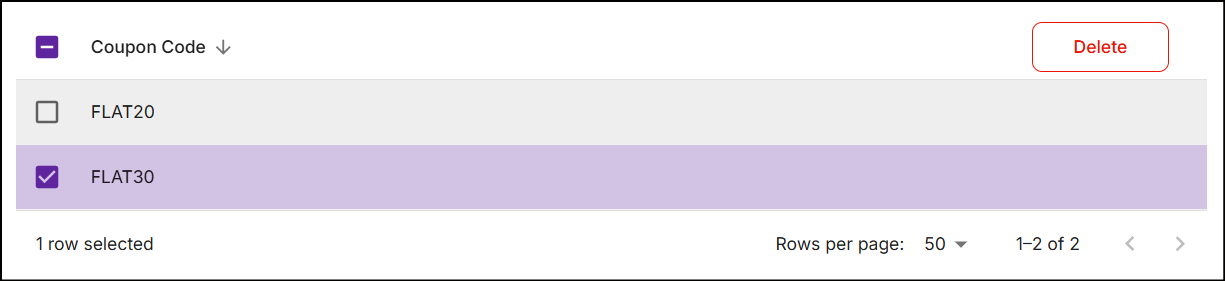
Import coupon codes by CSV
-
Click Import.CSV file and select the file from your local directory. Ensure that the CSV file follows the specified format:
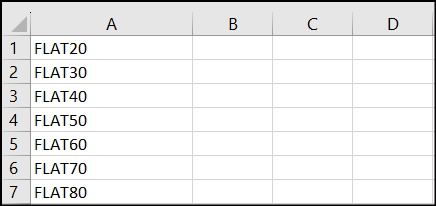
-
During import, the system will automatically remove duplicate consumers identified in the CSV file.

In the above screen, selecting Remove Uploaded File will completely remove the CSV file and prevent any coupon codes from being imported.
-
After a successful import, a message stating 'File upload successful' along with the number of coupon codes imported from the CSV file will be displayed.
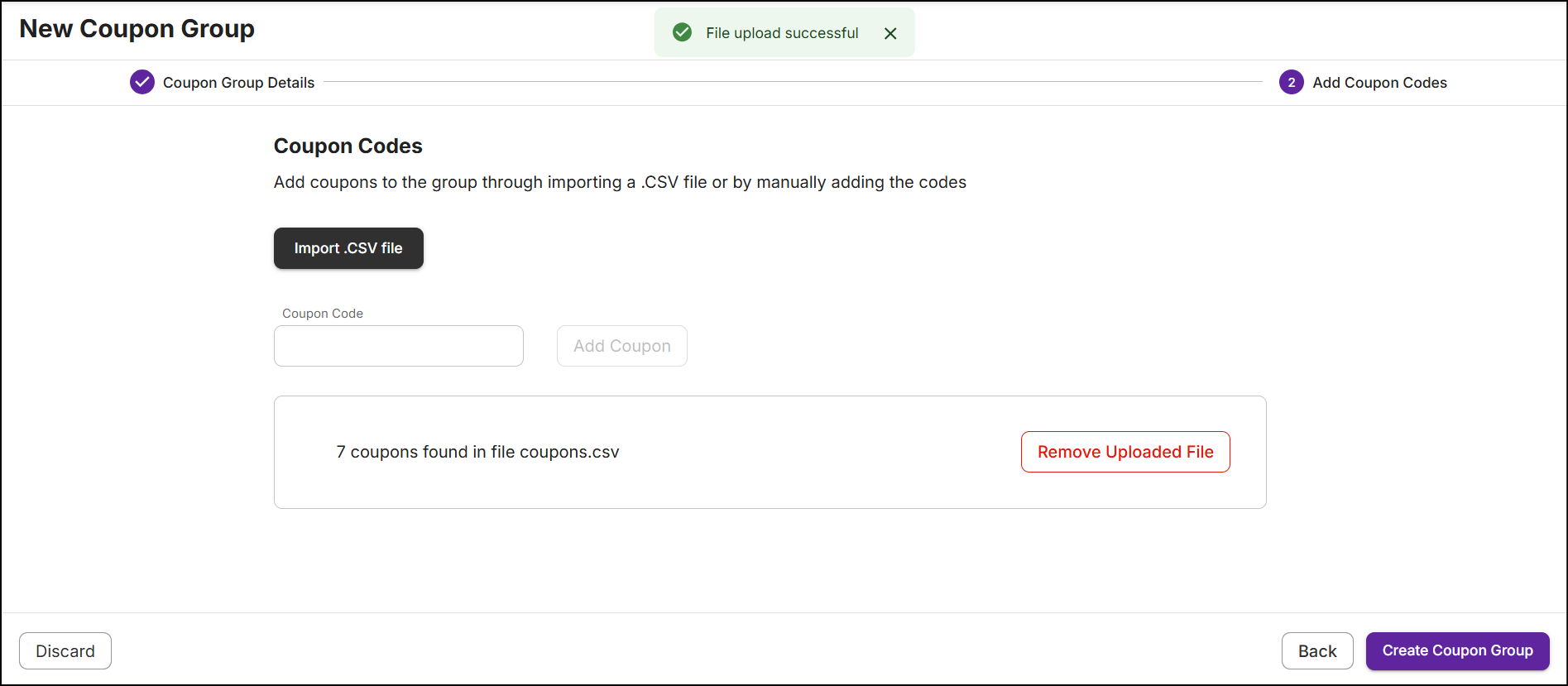
-
Click Create Coupon Group. A popup summarizing the imported coupons will appear.
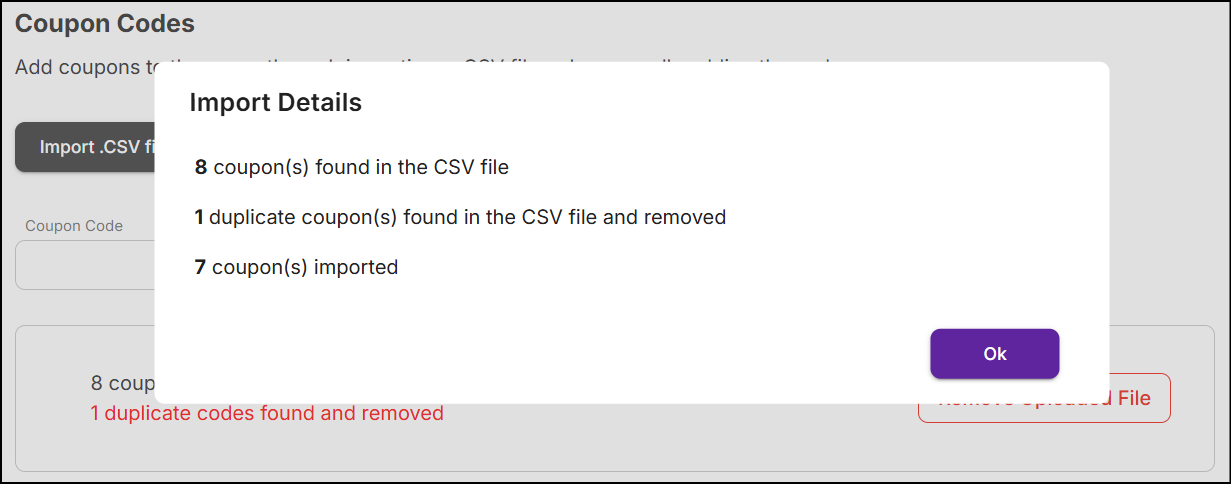
Upon acknowledging the popup, a coupon group is created, and the message 'Successfully created coupon group' will be displayed on the Coupon Management screen.
-
To view the coupon codes imported through the CSV file, navigate to the coupon group summary.
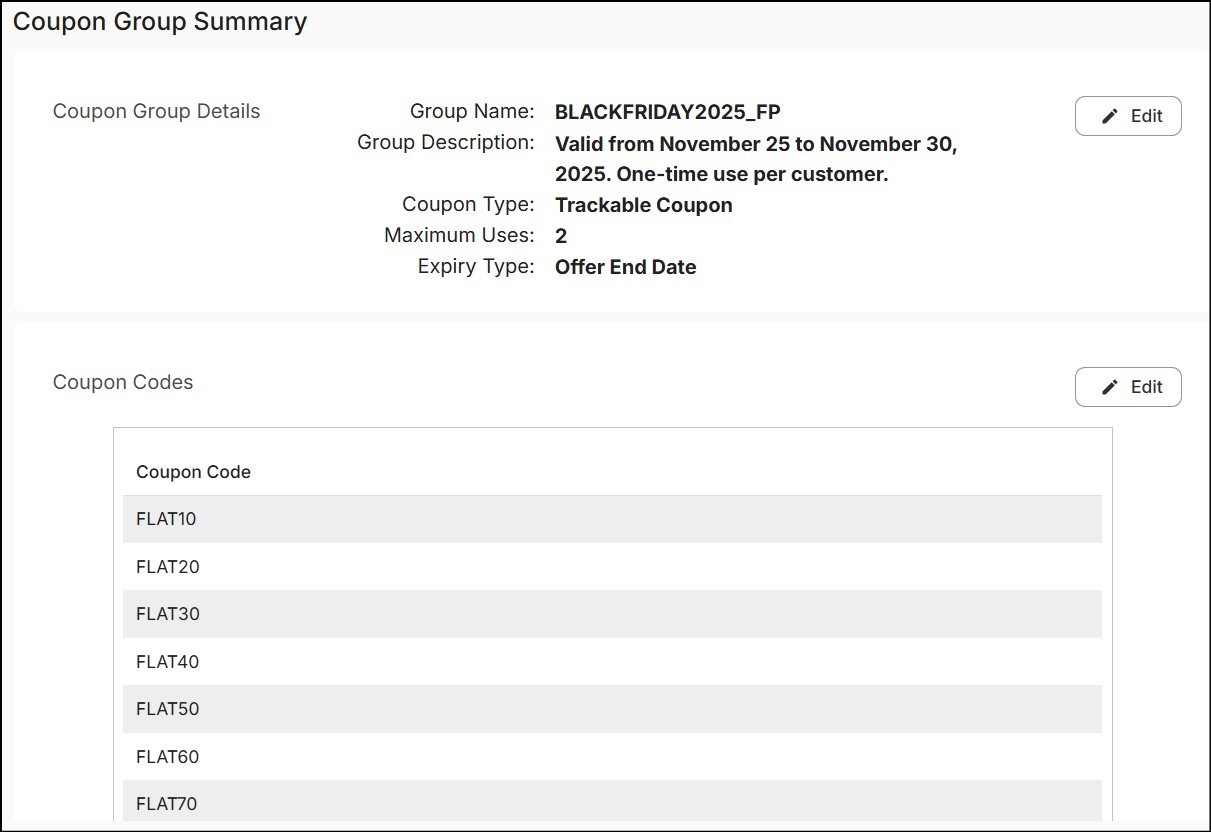
-
Click Create Coupon Group. A message 'Successfully created coupon group' is displayed.
Button navigations
When you are in the 'Details' or 'Add Coupons Codes' sections, the buttons at the bottom of the screen perform the following functions:
-
Click Discard to dismiss any changes made to the coupon group. Any details entered in the group will not be saved.
-
Click Next to proceed to the Add Coupon Codes section.
-
Click Back to return to the Coupon Group Details section.
Edit coupon group
Update the coupon group to modify its details in the following ways:
-
Navigate to the Coupon Management screen, tap on the Ellipsis and select Edit Coupon Group.
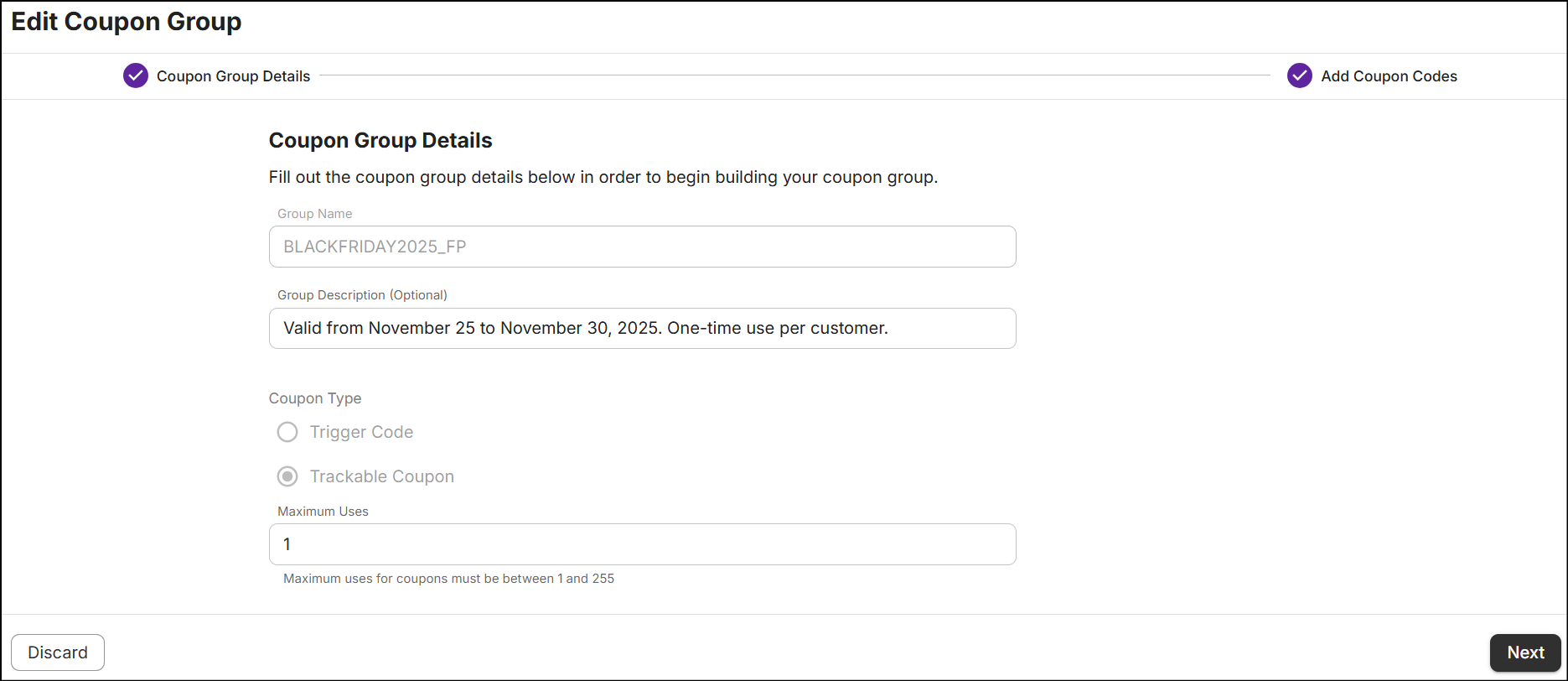
or,
-
Click on the Group Name to view the Coupon Group Summary and then click the Edit button to modify any specific section.
Note: You cannot modify the coupon group name or type once it is created.
Delete coupon group
Coupon groups that are not associated with promotions can be deleted.
From the Coupon Management screen, tap on the Ellipsis and then select Delete Group. The following popup message will appear:
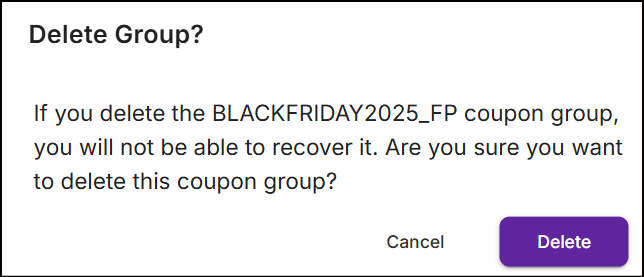
Click Delete. A message 'Successfully deleted coupon group' will be displayed on the Coupon Management screen.
Associate coupon group
Refer to the Trackabe Coupon action to understand how a trackable coupon group is associated with a promotion.
Create a coupon group on the fly during promotion setup
When setting up the trackable coupon action, you can either select an existing coupon group or create a new one on the fly. Follow these steps to create the coupon group:
-
Go to the Actions & Rewards section and select Trackable Coupon as the action type.
-
Click on the Trackable Coupon drop-down and select + Create Trackable Coupon Group. A pop-up window will appear:
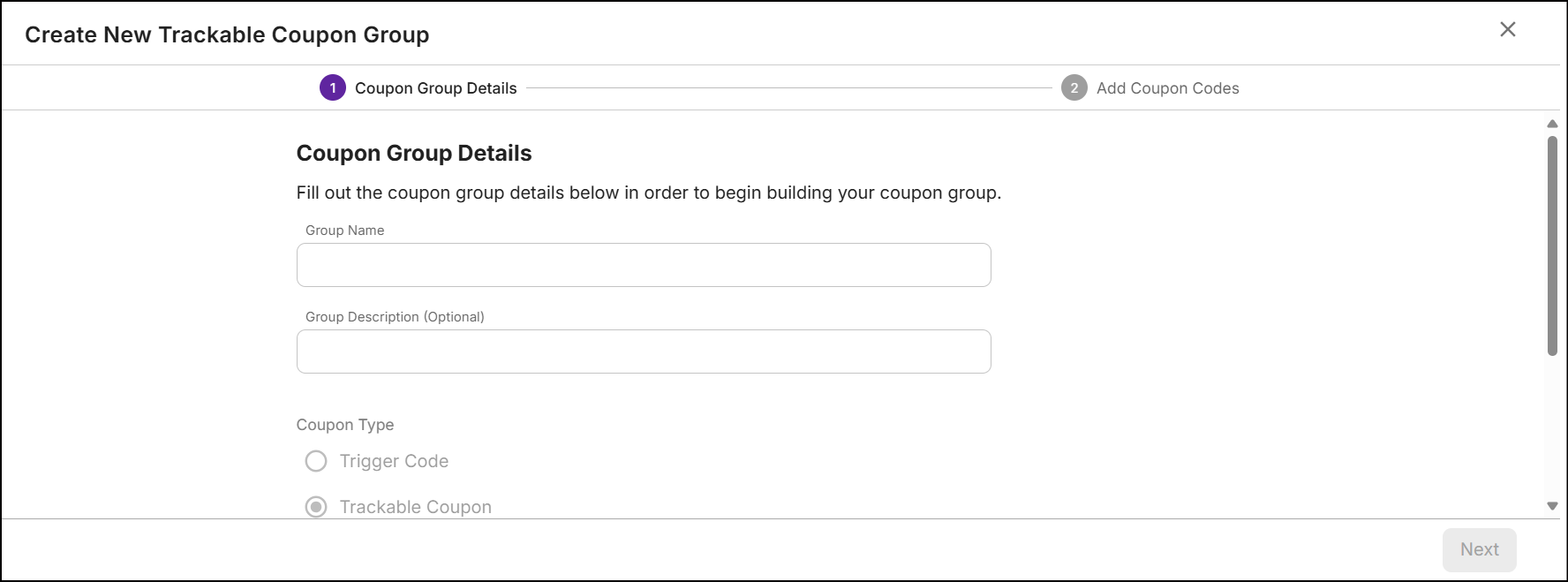
-
Type a Group Name and optionally provide a description.
-
The Coupon Type is pre-selected in the flow.
- Specify the maximum number of uses for all coupons in the group.
- Choose the Expiry Type.
- Click Next.
-
Add coupon codes manually.
- Enter the code in the Coupon Code field.
- click Add Coupon.
- Repeat to add more coupons or delete any as needed.
-
Click Save Group. The newly created group will be automatically selected in the Trackable Coupon drop-down.