Working with inventory - an overview
When you set up your inventory, you define the items for sale in your restaurant and the way they appear in the POS app. Categories allow you to organize your items for quick navigation in the POS. You can add modifiers for your inventory items and create discounts and special pricing events.
Before you define your items, there are few things you should know about how items work, so that you can determine the best way to organize and configure your items.
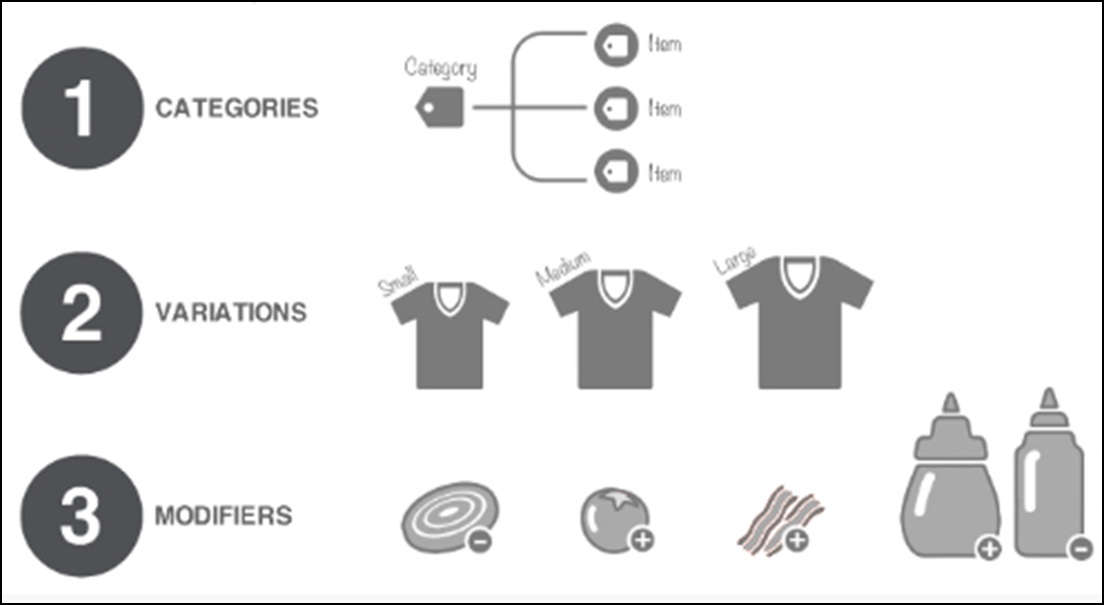
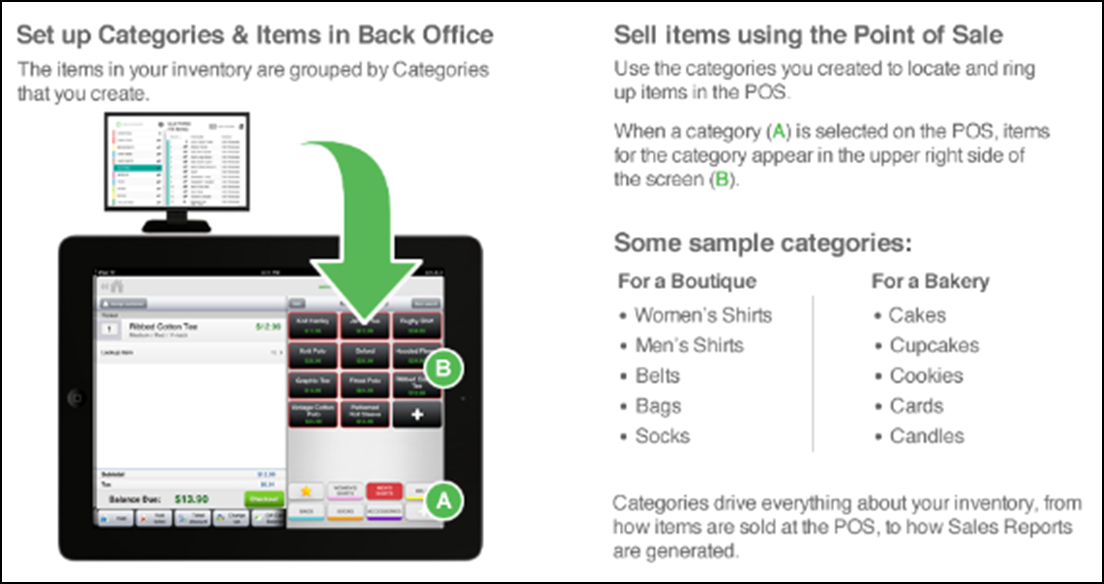
The INVENTORY option provides access to the following features:
Some features are only available at the company level.
| INVENTORY Option | Company Level Actions | Store Level Actions |
|---|---|---|
| CATEGORIES & ITEMS | Add and edit categories and items. | Categories are read only. Add items and edit prices. |
| MODIFIERS | Add and edit modifier groups and modifier items. | Read only. |
| DEPARTMENTS | Add and edit departments. | Read only. |
| DISCOUNTS | Add and edit discounts. | Add and edit discounts. |
| PROMOTIONS | Add and edit promotions. | Add and edit store level promotions. Company level promotions are ready only. |
| MANAGE | NA | Track the inventory at a glance. |
Using CATEGORIES & ITEMS
At the company level, you can use INVENTORY > CATEGORIES & ITEMS to add categories and items, import items, download an item list, and sort the order.
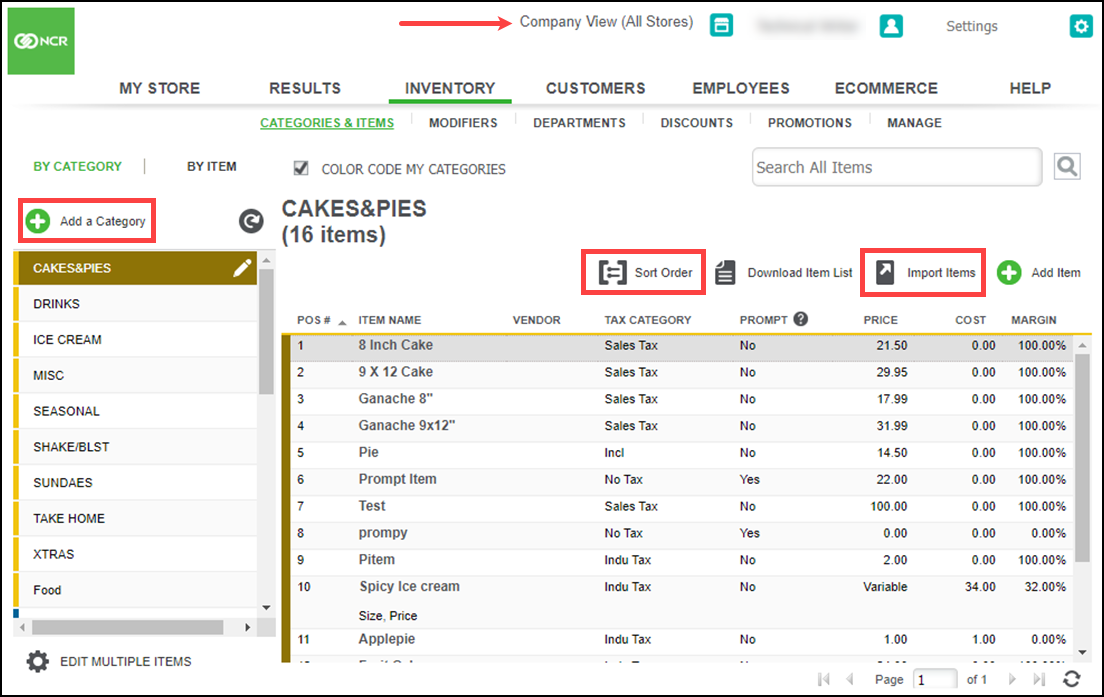
At the store level, you can only add items for your store. You cannot add categories at the store level.
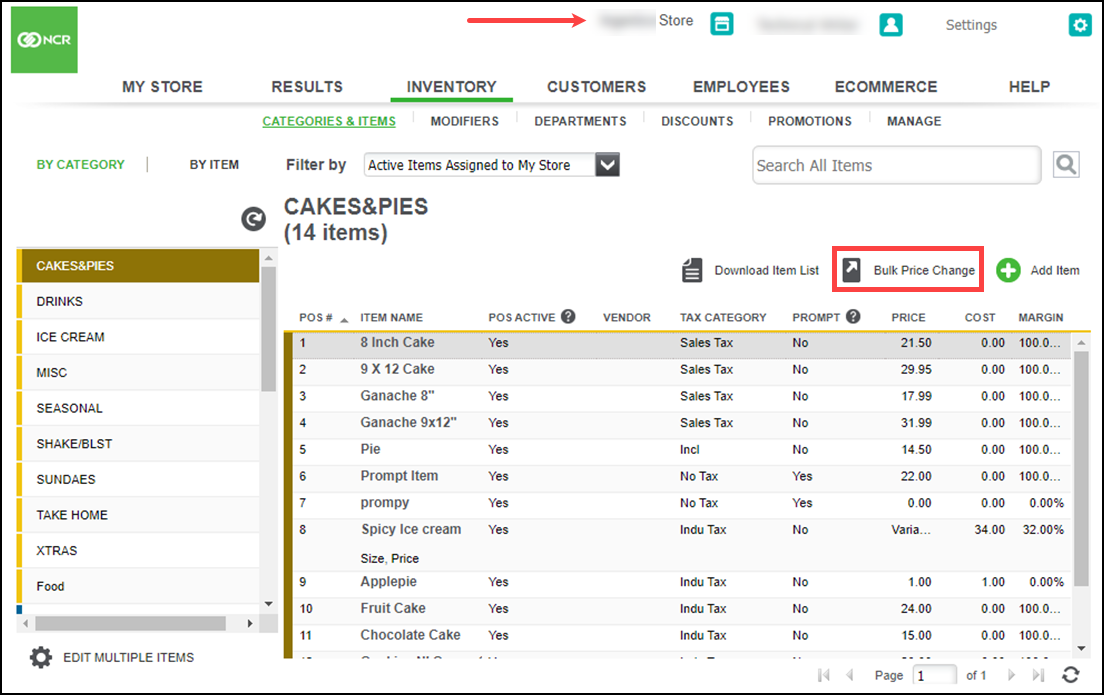
Creating an item at the company level for specific stores
By default, when creating an item at the company level, the system assigns the item to all stores. To assign an item to a specific store, it is necessary to identify the stores at which the item is available. You can also edit an item to modify the stores for which it is available. Refer to Creating Items, Modifier Groups and Modifier Items.
On the Item screen, the system identifies the stores to which you assigned the item. If the item is available to all stores, All Stores appears next to Assign Stores.
Creating an item at the store level
At the store level, you can create an item for use in your store; however, you cannot assign the item to other stores or assign modifier groups to the item. To assign modifier groups to the item, switch to company level, select the item, and add the modifier groups to it.
To assign the item to other stores, switch to the company level, and assign the item to the stores where you want to make it available. Refer to the section Creating an Item at the Company Level for Specific Stores
Filtering the item availability view
At the store level, you can filter which items to view on the CATEGORIES AND ITEMS screen. You can elect to view ‘All Items,’ which may include items not available at your store, or ‘Items Assigned to My Store.’ By default, the store level displays ‘Items Assigned to My Store.’
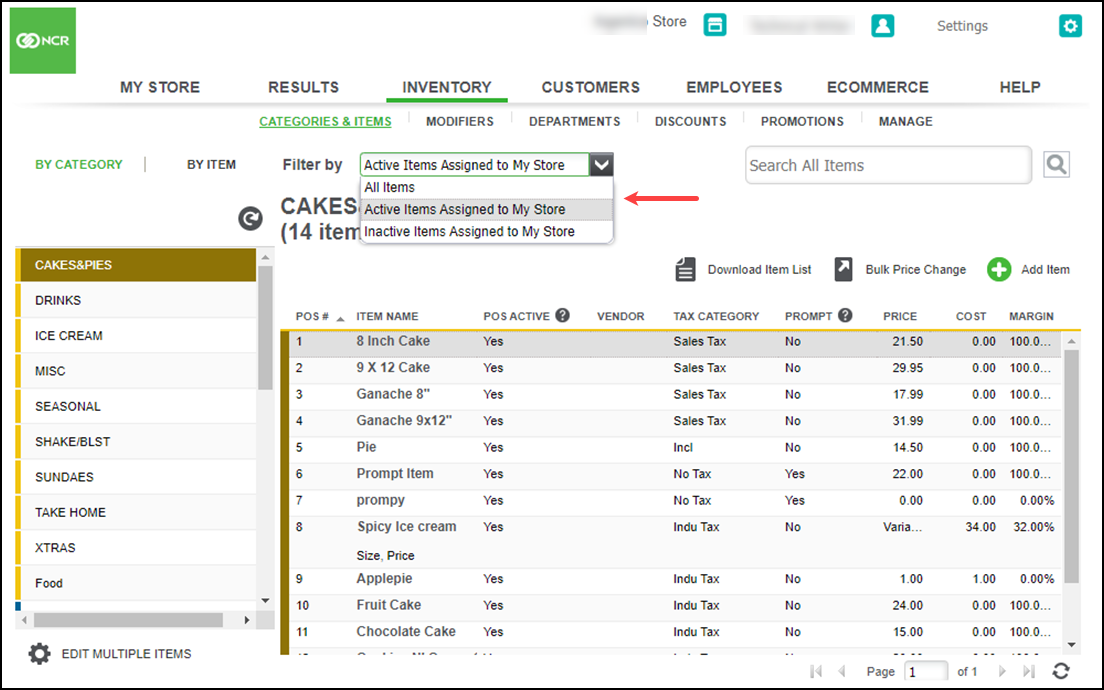
Using MODIFIERS
At the company level, you can use INVENTORY > MODIFIERS to add modifier groups and modifier items; however, at the store level, you can only edit the pricing and availability for individual modifier items.
Company level modifier groups

Store level modifier groups
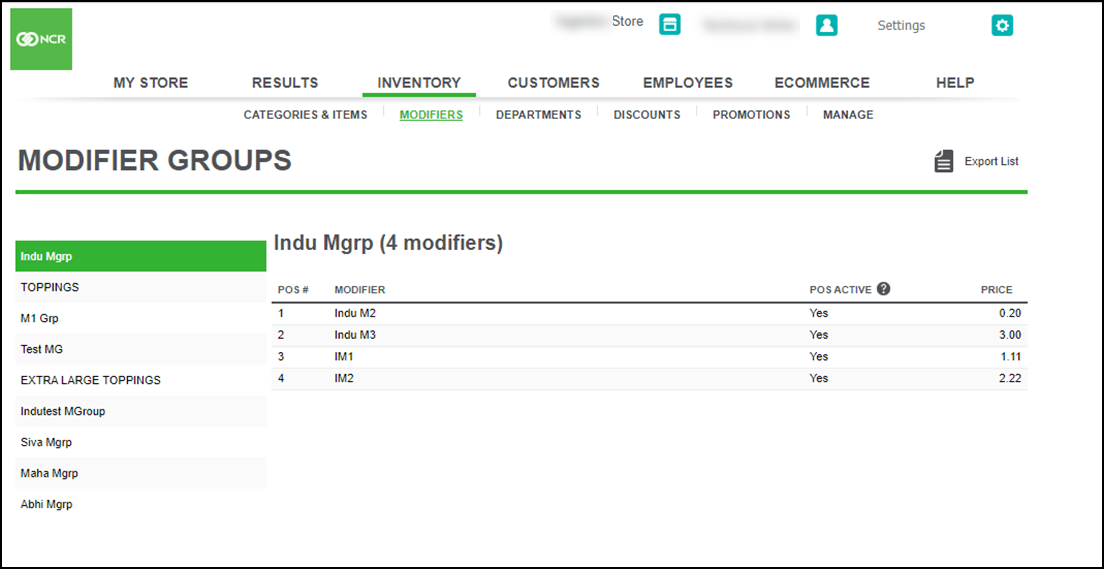
Using DEPARTMENTS
Use DEPARTMENTS to help organize your categories and view the report data by specified departments. You can create departments at the company level and assign them across all stores.
Company level departments
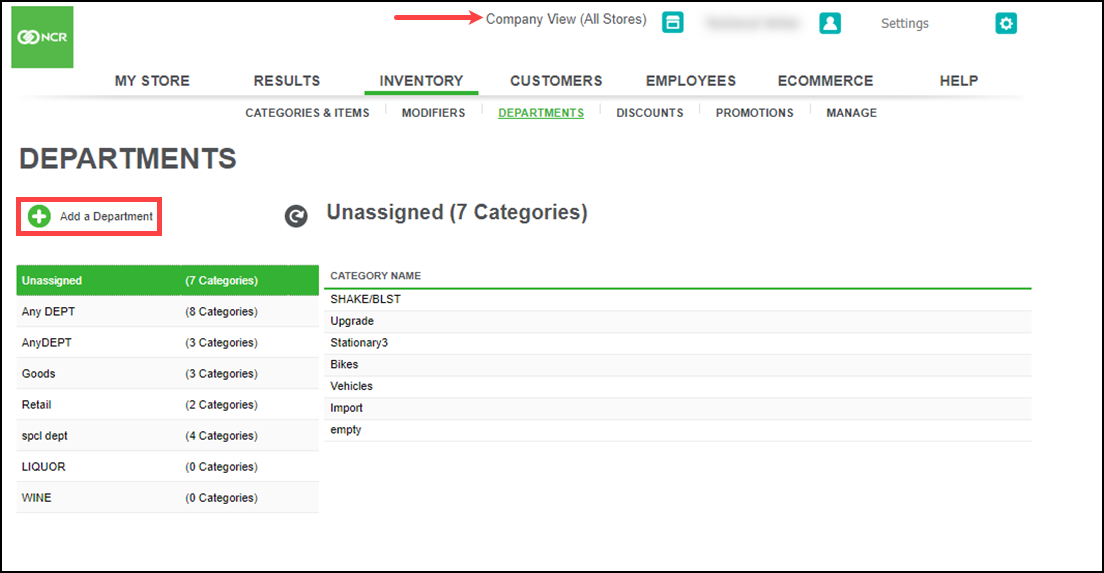
Store level departments
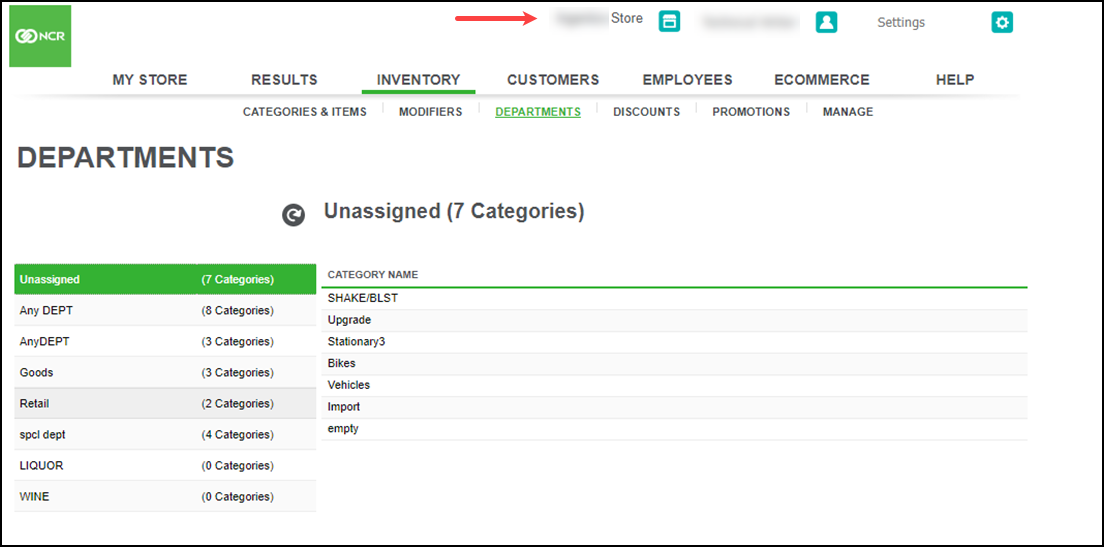
Using DISCOUNTS
Use INVENTORY > DISCOUNTS to incentivize customers to come to your store and purchase more items. The system allows both item level and ticket level discounts. You can also promote your discounts in email marketing messages to your customers. Create discounts at the company level and they apply across all stores.
Company level discounts
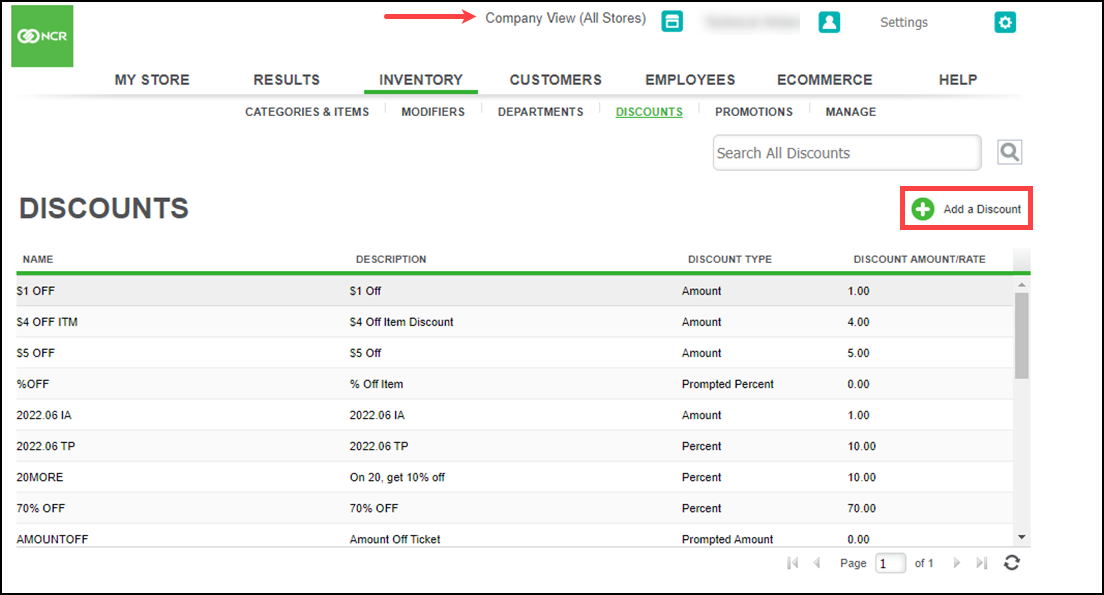
Store level discounts
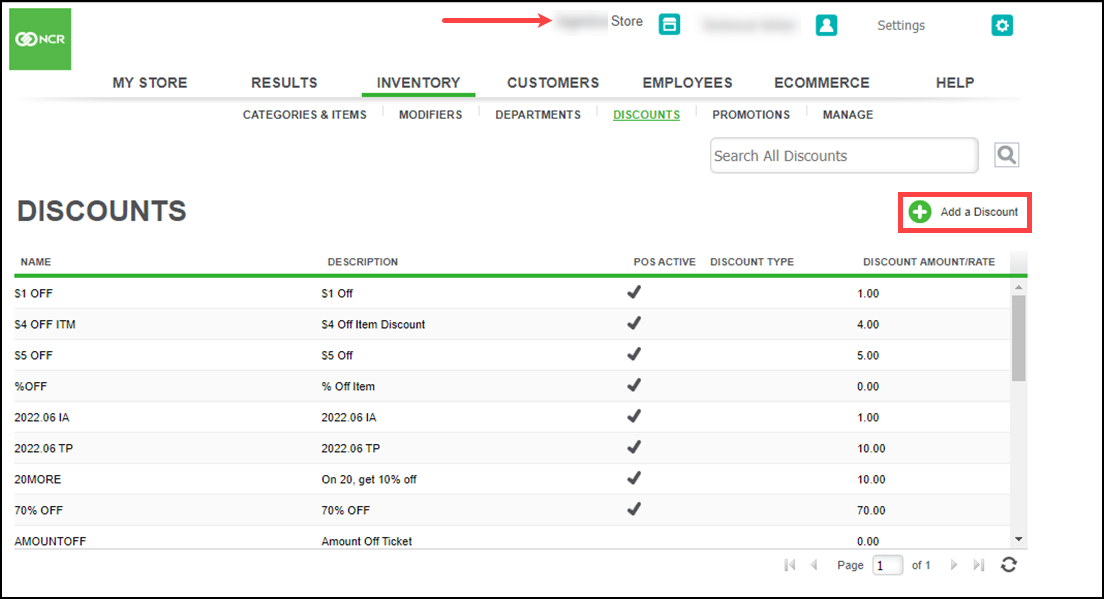
Using PROMOTIONS
Use INVENTORY > PROMOTIONS to create an advanced form of discounts for things such as Buy-One-Get-One (BOGOs), combos, coupons, and other types of discounts. You can create promotions at both the company and store level. When logged in at the store level, you cannot edit promotions created at the company level; however, you can view the promotions created at other stores.
Company level promotions
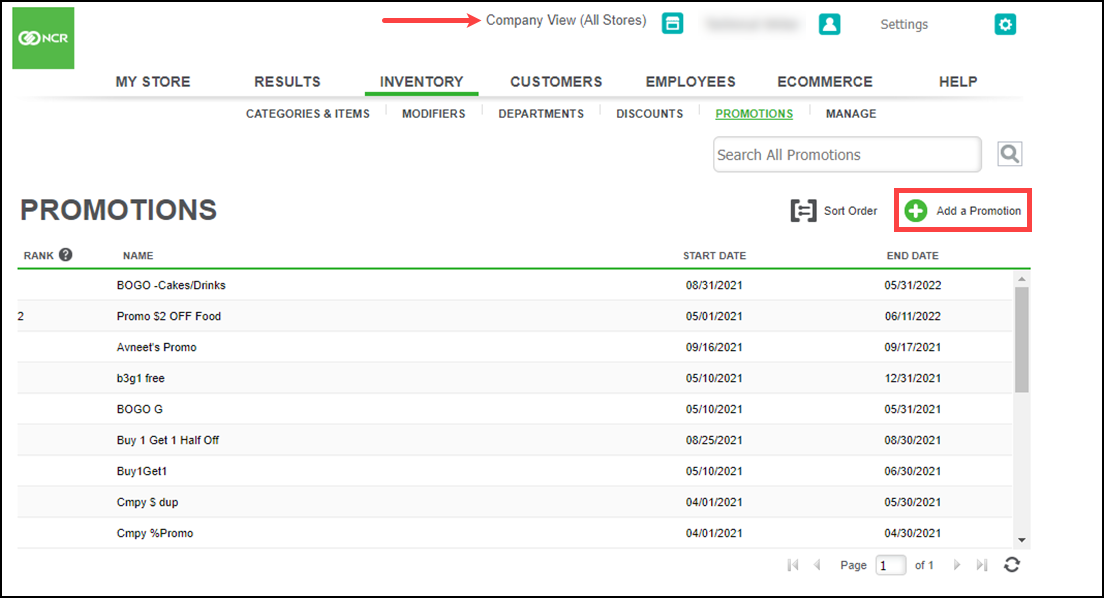
Store level promotions
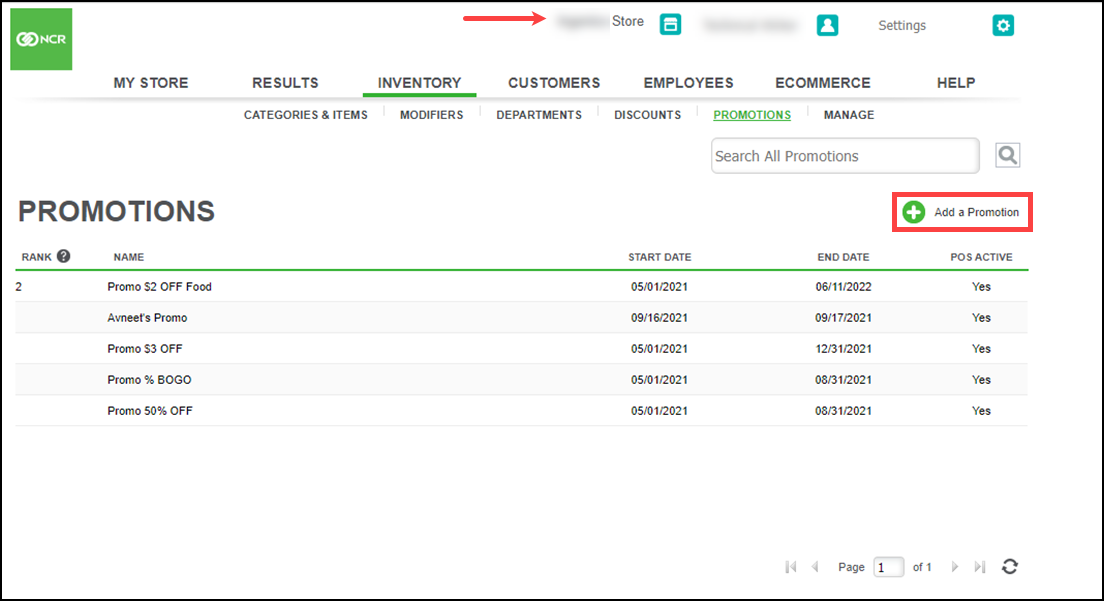
Using MANAGE
Use INVENTORY > MANAGE to track and manage the inventory at a glance.
Store level inventory snapshot
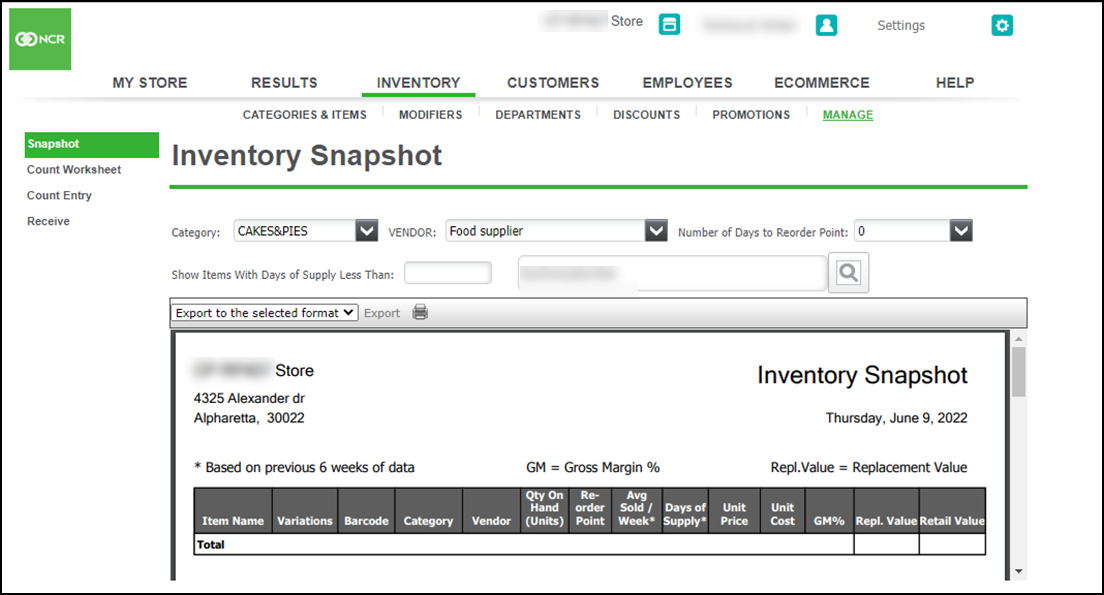
Store level item count worksheet
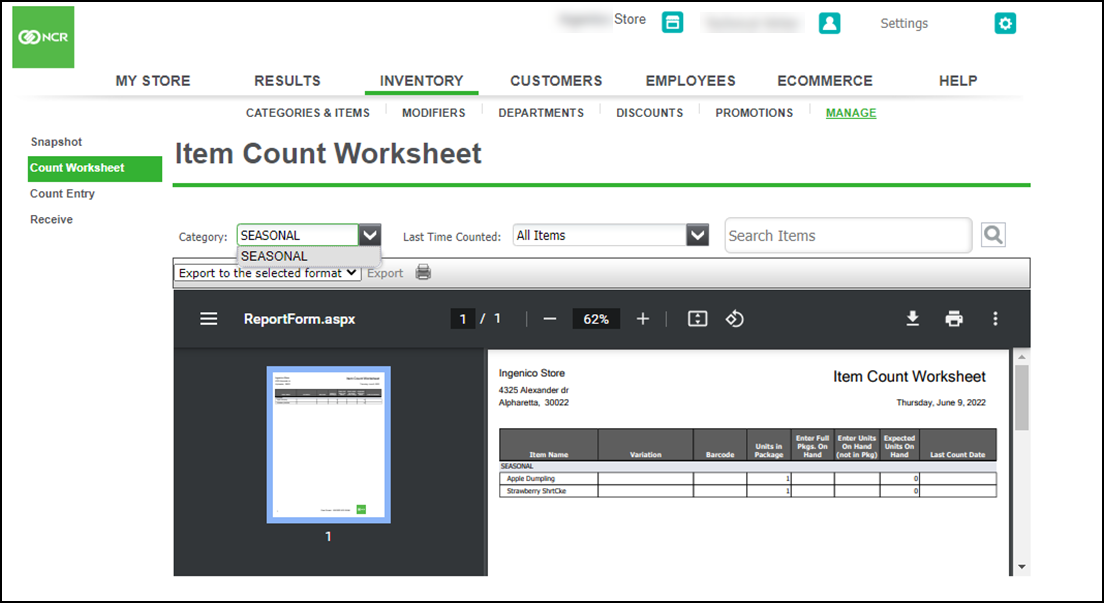
Store level count inventory
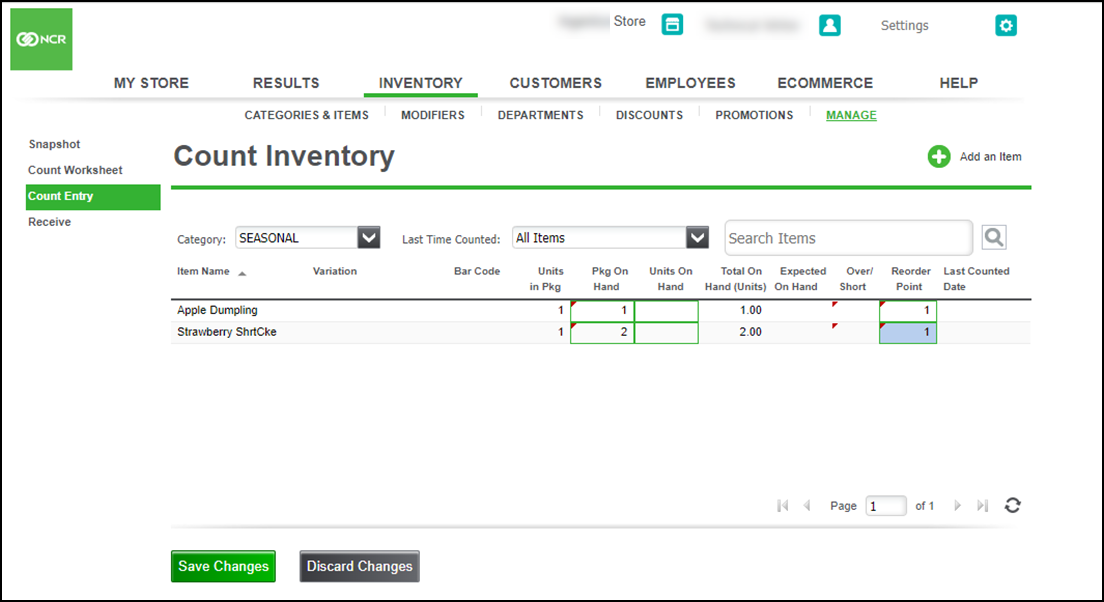
Store level receive inventory
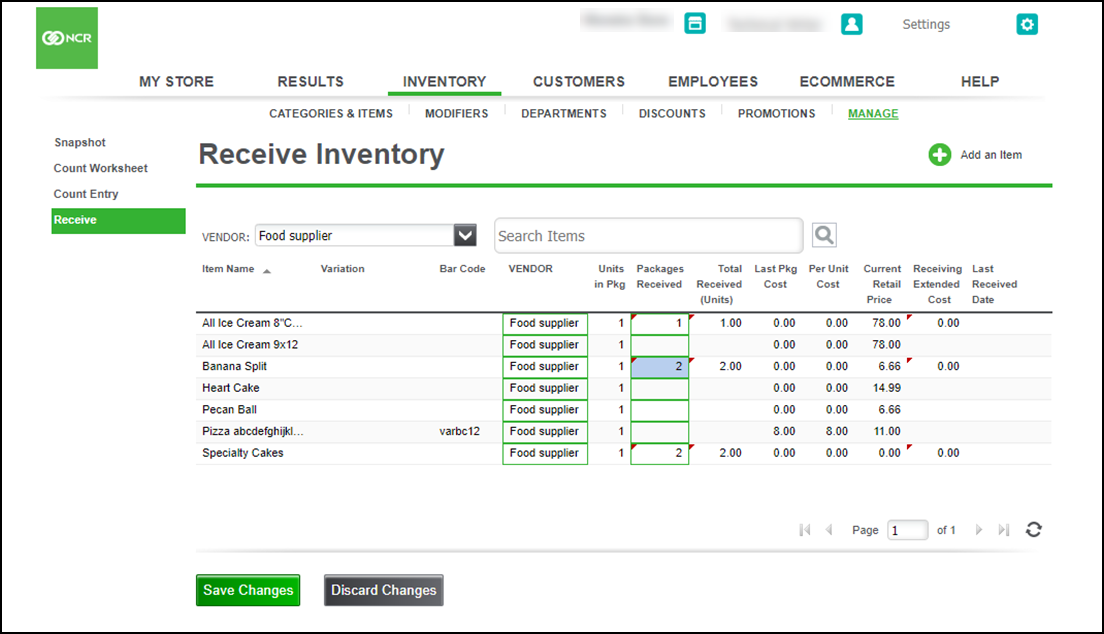
Looking for resources or help with Silver? Click here.