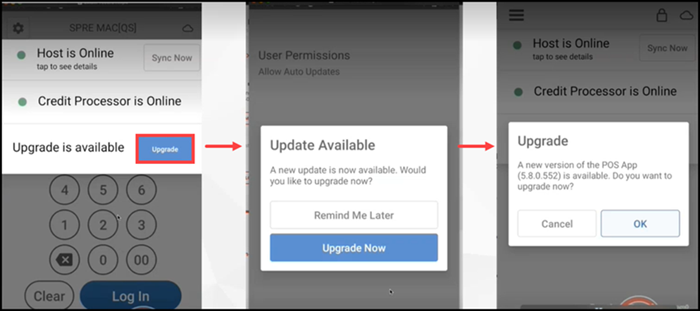Logging in to the POS
It is necessary for you to log in with your four-digit PIN or swipe your badge each time you access your POS device. Once you log in, you can clock in and clock out, start and end a financial shift, if necessary, enter customer orders, and accept payments.
To log in to the POS:
- Launch the POS application on your device. The login screen appears.
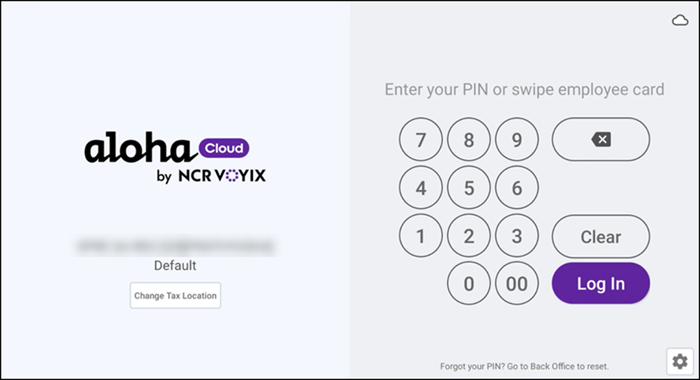
- Enter your four digit PIN or slide your employee card.
- Tap Login. The POS home screen appears.
Updating the POS app
When a new release is available, a flyout notification appears on top of the screen to inform you about the new app update. You can accept the update or dismiss the notification and update at a later time. The notification appears only when you log in to the POS for the first time, and it is not repeated within the same business day/shift. This activity ensures you receive more direct communication around important updates rather than relying on email communication only.
Note: The notification stays on the screen for three seconds. Click the close icon to dismiss the notification. When dismissed, the notification doesn't appear again until the next time you log in.

To upgrade the POS:
- Tap the notification to view the update details. The Upgrade screen appears.
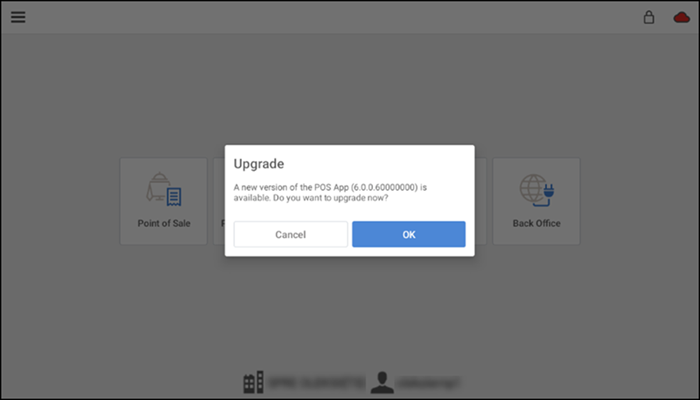
- Tap OK to update the POS App version now, or tap Cancel to postpone the update to another time.
Note: For handheld devices, an Upgrade button is available on the POS screen. The option to upgrade appears once a new version is available