Using Curbside Ordering
Entering a curbside order using Aloha Online Ordering
For the consumer using Aloha Online Ordering, start a curbside order as a pickup order same as any order; however, you must enter the vehicle information (make, model, and color) on the Payments screen to complete the order.
When the consumer starts an online order, the first option is whether to select Pickup or Delivery. When the consumer selects Pickup, the system requires the customer to type vehicle information, such as Make, Model, and Color of the vehicle picking up the order before proceeding to the order.
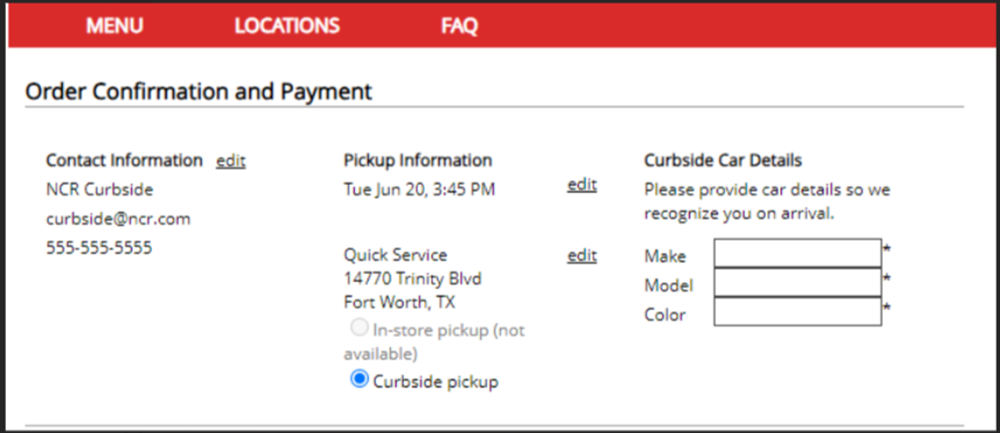
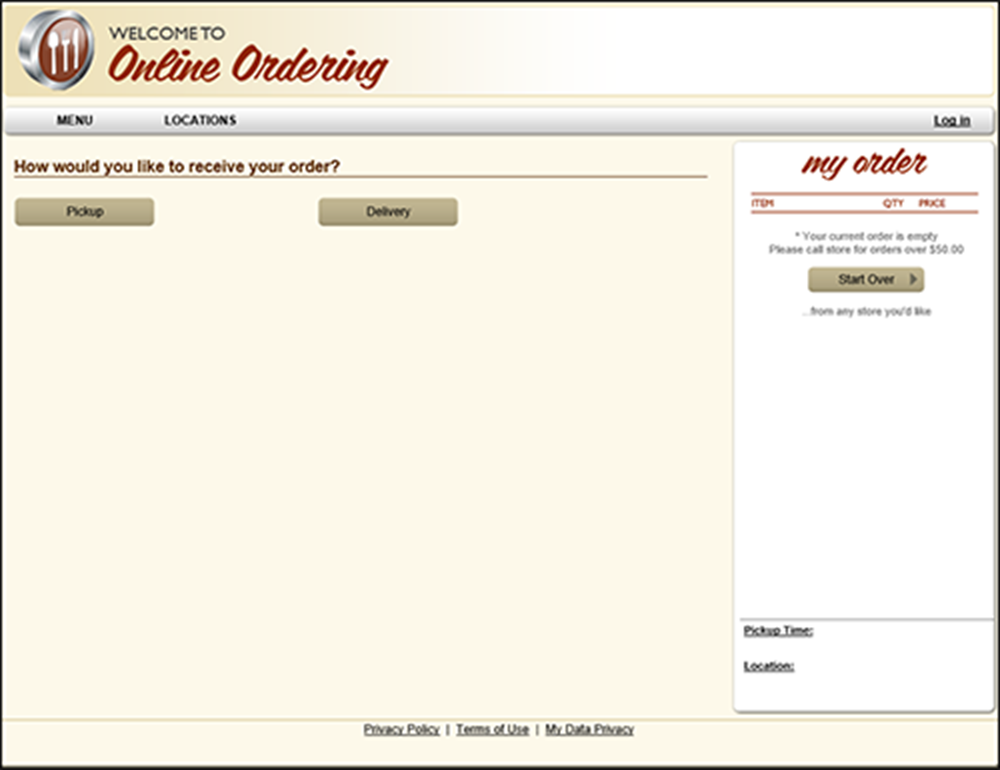
After the customer enters their order and provides payment, they click Complete Order at the bottom of the screen to send the order to ATO.
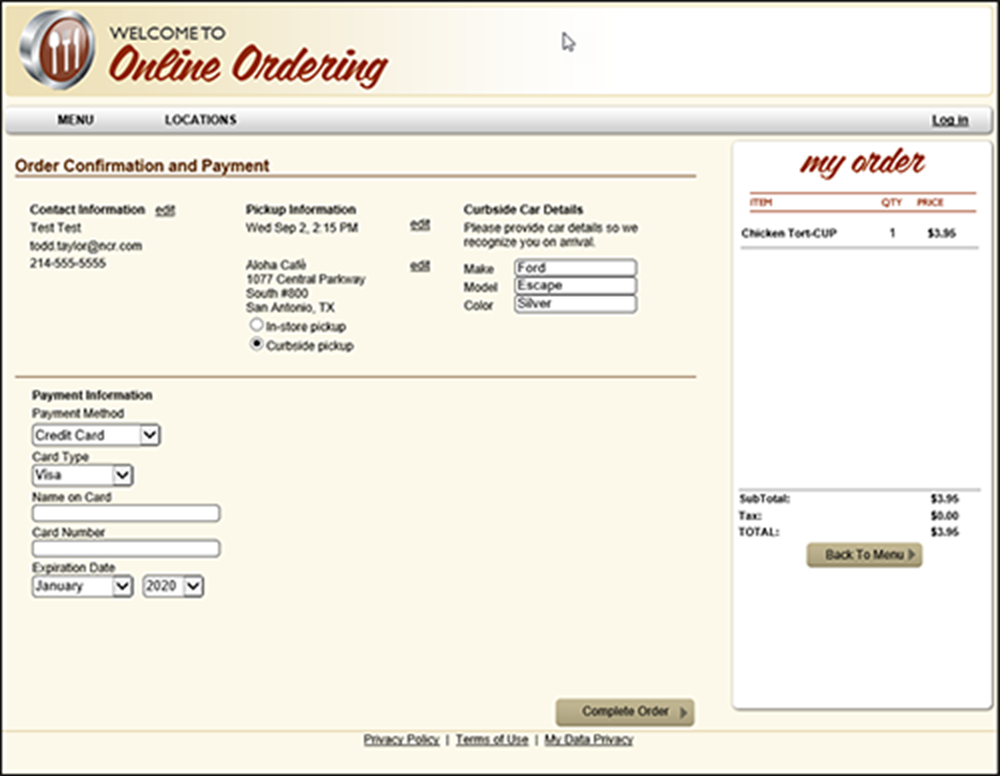
Entering a curbside order using Digital Ordering
For the consumer using Digital Ordering, enter a curbside order the same as any order except you must enter the vehicle information (make, model, and color) on the Payments screen to complete the order.
Entering a curbside order using the Engage Mobile app
For the consumer using the Engage Mobile app, entering a curbside order is the same as any order except you must enter the vehicle information (make, model, and color) on the Payments screen to complete the order.
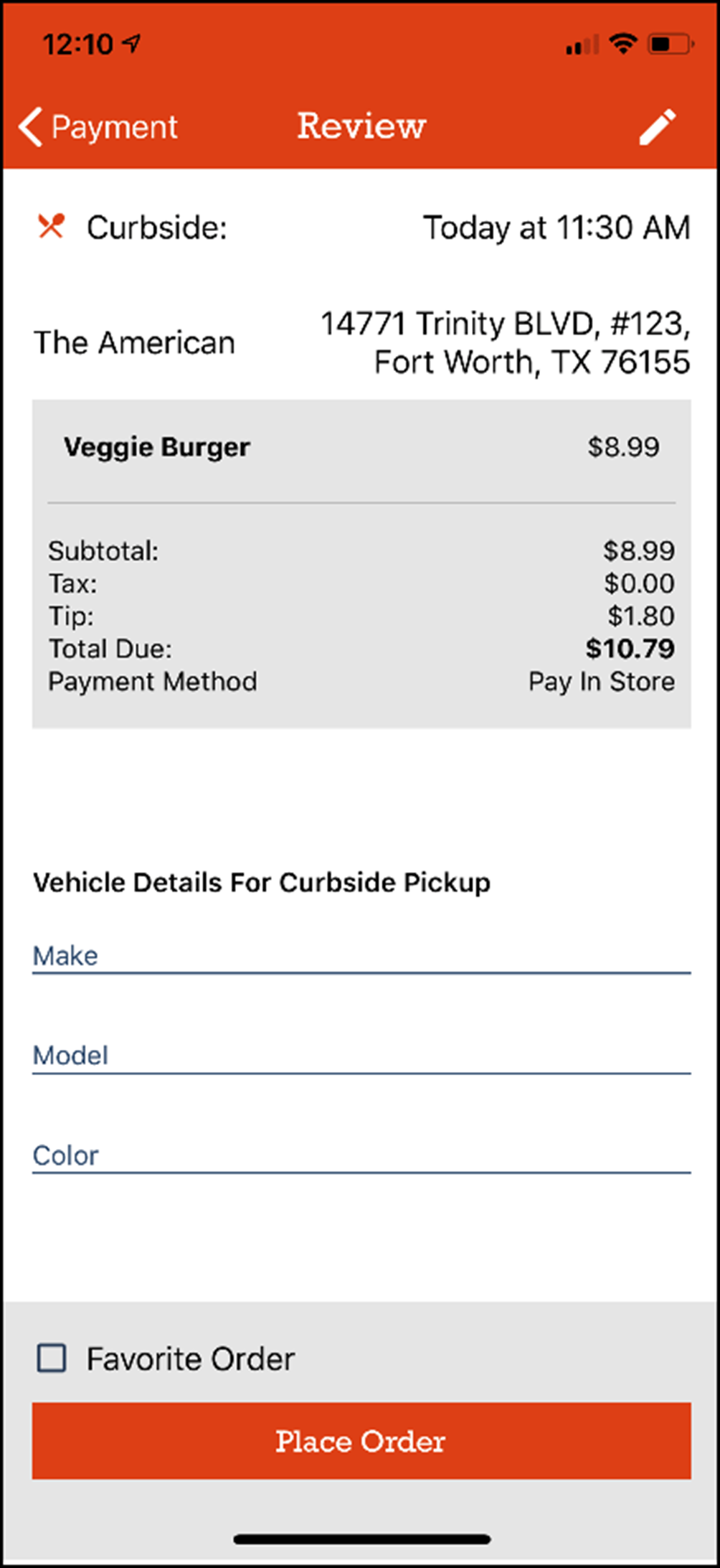
After placing their order, the consumer can check in on the app when they arrive at the restaurant by tapping the "I'm Here" button. If you configure ATO with the following options, this button triggers a popup notification on the POS terminal, letting the terminal operator know that the consumer has arrived.
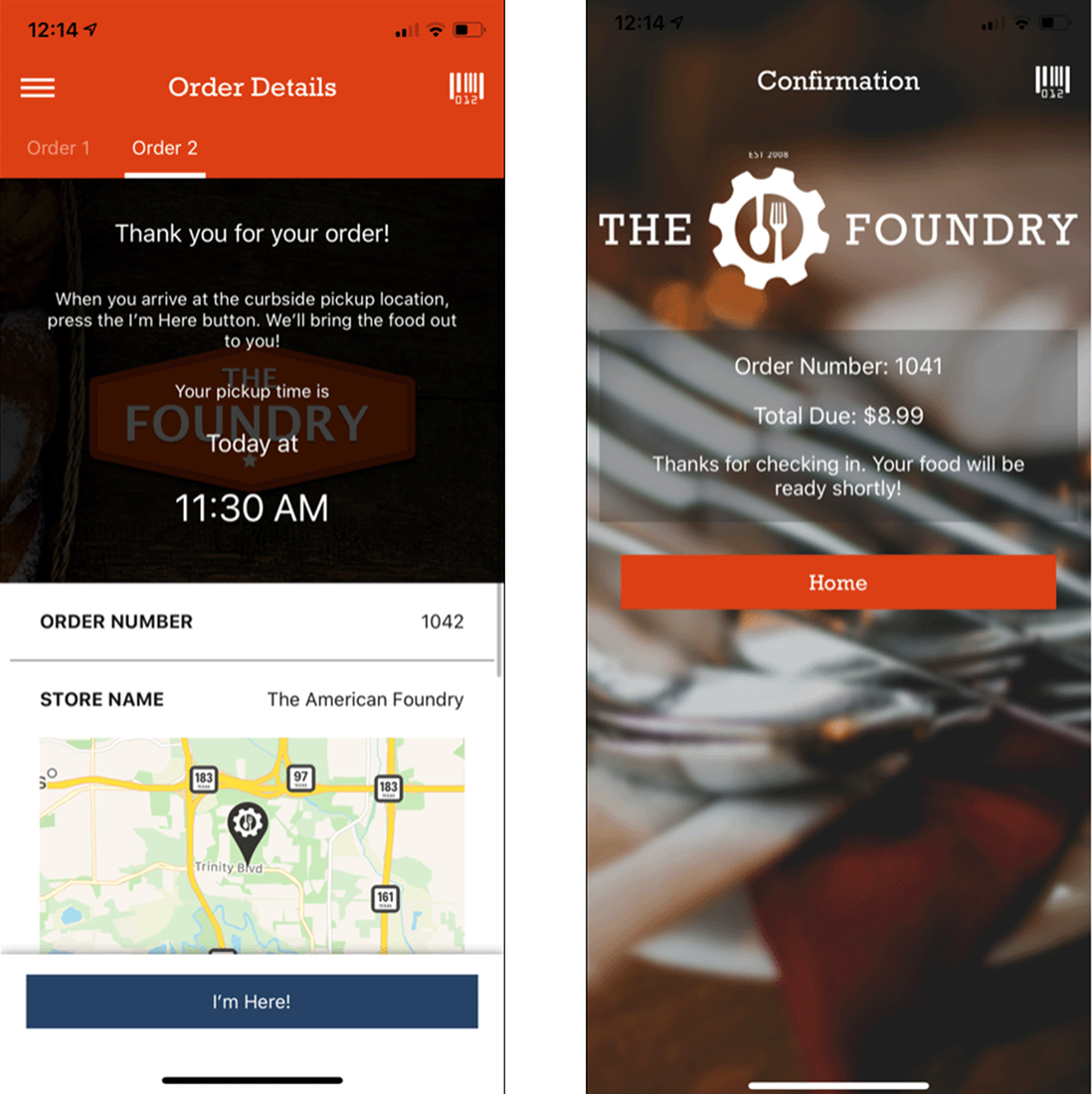
Tapping the I'm Here! button notifies the POS of the consumer's arrival. After checking in, the consumer receives visual confirmation. The order check-in confirmation message appears.
Filtering checked in orders on ATO FOH
You can sort by any column in the open orders screen to bring those items to the top of the open orders list.
The Arrived filter in the top right corner of the open orders screen allows you to easily show which customers checked in as arrived, either by app or by phone.
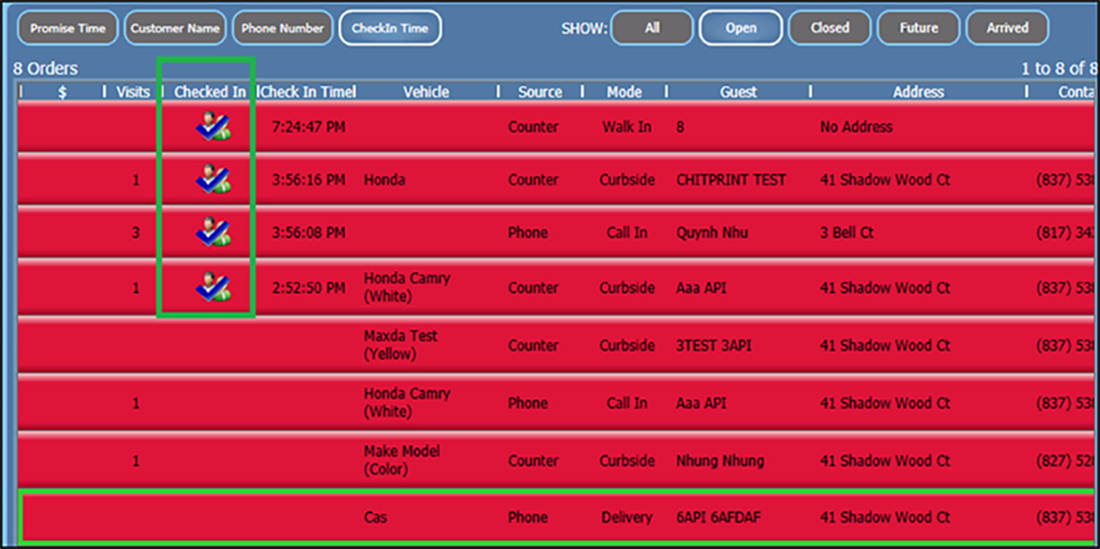
- Navigate to the Pick Up screen to view open orders.
- Click Arrived to sort the open orders screen to show only those customers who checked in as arrived.
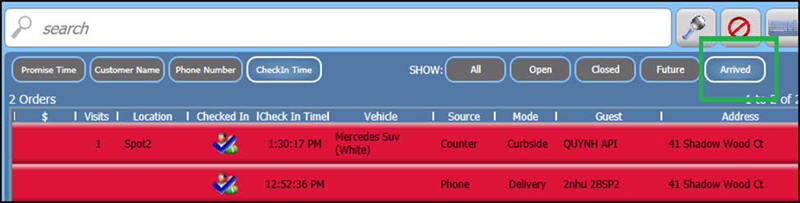
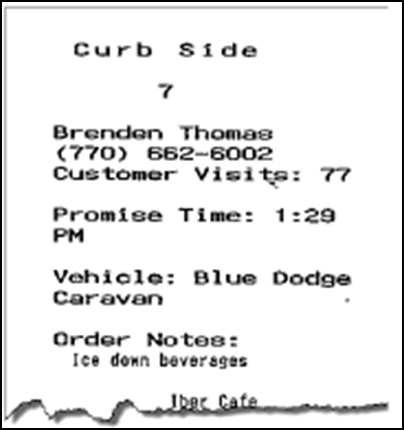
Return to the main Curbside Ordering page.