Activating the suggested tip guest check message
The system defaults to printing the guest check message with the lowest ID. Most likely, this message is already in use for a salutation message. If your suggested tip message is not the lowest ID, the Activation Schedule and Event Schedule functions work together to establish when the guest check footer message prints. The Activation Schedule function enables you to create reusable schedules that control when you want certain events to automatically recur at a store, such as daily at start-of-day, or weekly starting at 5:00 p.m. every Thursday. Then you add an event to an event schedule, assign an activation schedule to the event, and you can further stipulate when the event is to recur by entering a start date and an end date for the event.
When the system activates a function using an event, it remains active until the end-of-day (EOD) occurs and a new business day starts, at which time normal operations resume, unless you also add an event to disable the function prior to the EOD. It may be necessary to add another event to disable the event before the EOD occurs, based on your needs.
Editing or adding an activation schedule
Analyze your existing activation schedules to determine if a schedule with the desired recurrence interval for printing the suggested tip guest check message already exists. If yes, use that activation schedule to activate the suggested tip message; if not, create a new activation schedule with the desired interval.
Reference: Refer to "Activation Schedules" for more information.
To configure the example cited in the scenario, you need a daily activation schedule that is in effect all day, so that the suggested tip guest check message prints every time. The Aloha Point-of-Sale (POS) system provides a default ‘Daily’ activation schedule configured for start-of-day, which meets the frequency needs of this requirement; there is no need to create a new activation schedule.
Add ‘Set Guest Check Footer Message by Tender Group’ event to event schedule
The ‘Set Guest Check Footer Message by Tender Group’ event type added to an event schedule establishes the tender group for which to print the suggested tip guest check message, the specific guest check message to print, the activation schedule to use, and the dates on which you want the message to start and end printing. Because the suggested tip gust check message does not need to stop printing before the end-of-day runs, it is not necessary to add an event to disable the message; however, it is entirely possible to do this, if desired.
Note: How you are using the Event Schedule function determines whether you add new events to an existing event schedule or add them to a new event schedule you create. For the purposes of this document, we assume you use one event schedule to which you add all events.
To add the suggested tip guest check message to an existing event schedule:
- Select Maintenance > System Settings > Event Schedule.
- Select the event schedule to edit from the drop-down list.
- Select the Events tab.
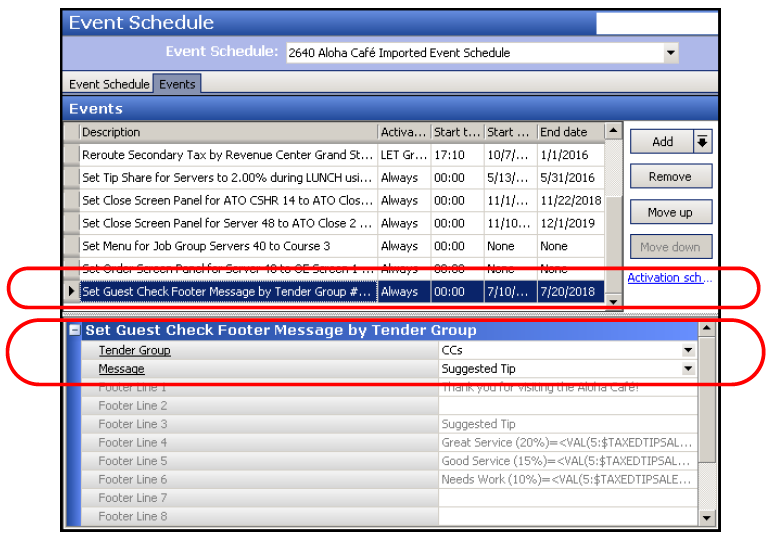
- Click the Add drop-down arrow, select Set Guest Check Footer Message by Tender Group as the event type, and click OK.
- Select Daily from the ‘Activation Schedule’ drop-down list. Because the Daily activation schedule stipulates to begin at ‘start of day,’ you cannot edit the ‘Start time’ in the event definition. This information is read only.
- Select the date on which you want the event to become active at the store in ‘Start date.’
- Select the date on which you no longer want the event to be active at the store in ‘End date.’
- Under the ‘Set Guest Check Footer Message by Tender Group’ group bar, select the tender group containing the tenders for which the suggested tip guest check message needs to print from the drop-down list.
- Select the custom message created for this tender group from the drop-down list.
- Click Save and exit the Event Schedule function.
Continue to "Refreshing POS data."
After running a data refresh, return to the main "Suggested Tip" page.