Performing sales and tip distribution
There are three ways in which to perform sales and tip distribution: Automatically, manually from the FOH, and manually from the BOH.
Automatic sales and tip distribution occurs at the time an employee closes a check and requires no action on your part. The system verifies the primary owner of the check. If the primary owner of the check is part of a team, the distribution of the sales and tip occurs automatically.
If you discover later that another employee also assisted with the check, or an employee on the team did not assist with the check at all, you can perform a manual redistribution from the FOH and make the necessary changes to the team at that time. Again, this distribution is an equal split of the sales and tip among each member of the team.
If you need to split the sales and tip distribution of a check using percentages, you must perform a manual redistribution from the BOH. Also, it may be necessary to wait and perform the redistribution on the following business day, if the system does not allow the redistribution for current day checks from the BOH.
Performing sales and tip distribution from the FOH
You can perform redistribution from the FOH for the current day only, as many times as needed. The system distributes the checks equally among the employees on the team.
-
Using the FOH terminal, touch Functions > Special Functions > Financial to access the first page of the Financial screen and then touch the double down arrows to access the second page.
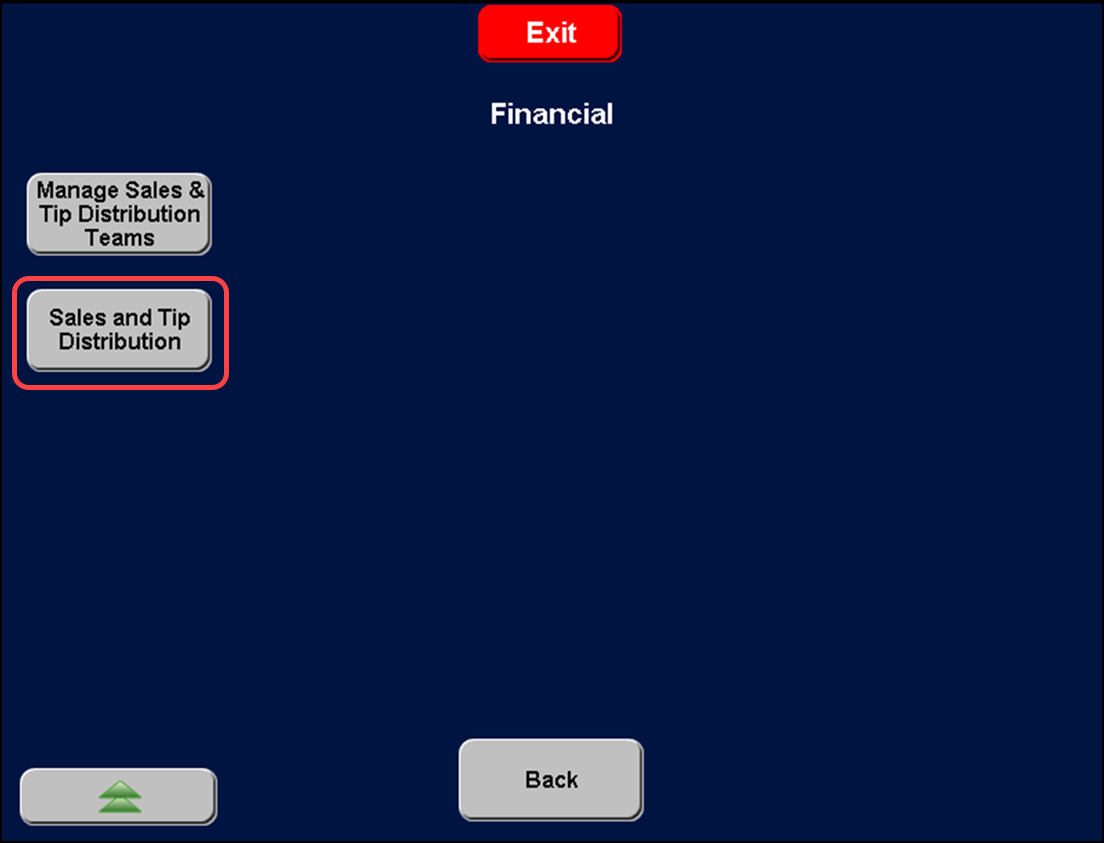
-
Touch Sales and Tip Distribution. The Select Check(s) To Distribute screen appears with checks from all revenue centers appearing in the list. To filter by revenue center, touch Revenue Center to display a screen from which you can select a specific revenue center.

-
Touch one or more checks and then touch OK. The Select Employee(s) for Distribution screen appears with the employees from the last distribution appearing in the 'Included' list box. Using this screen, you can add or remove employees. For example, you may not have included an employee on the team, but later discover the employee assisted the team. You can add the employee here, to share in the sales and tip distribution.
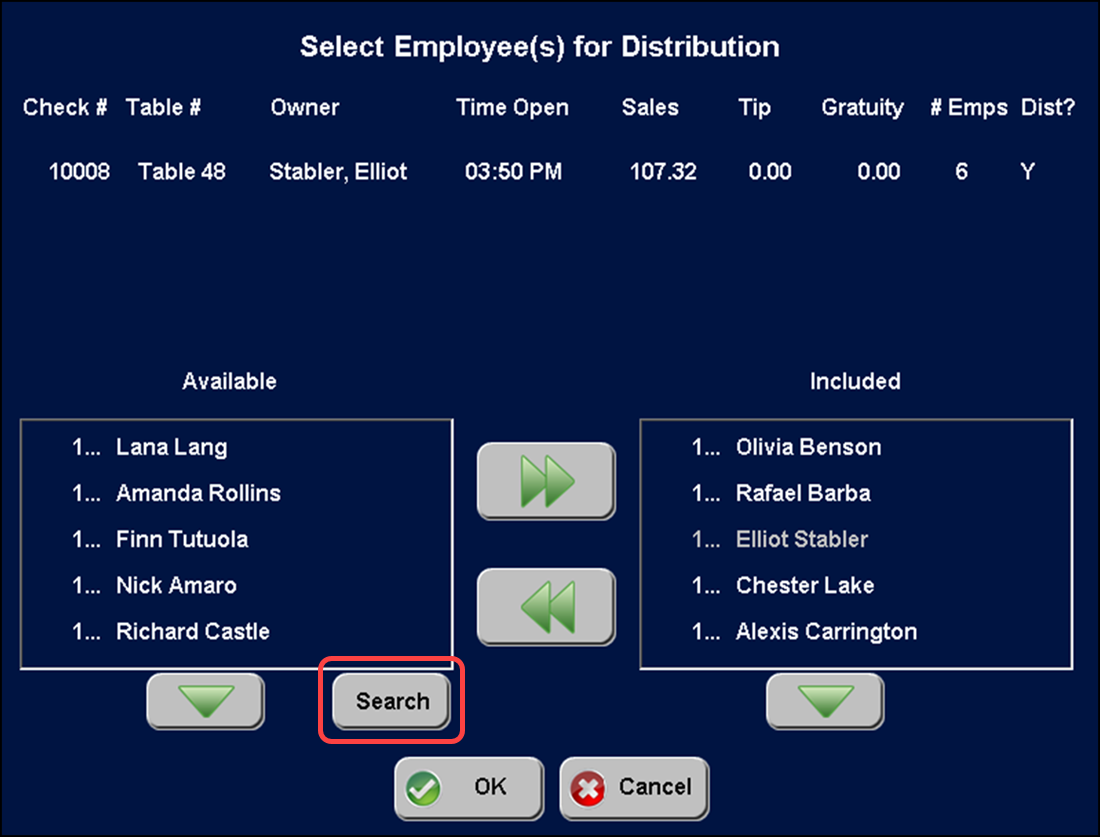
-
Touch the employee name(s) in the 'Available' list box and then touch the double right arrows to move the employee(s) to the ‘Included’ list box. All employees who are currently clocked in appear in the list. It may be necessary to use the up and down arrows to locate the employee name(s) in the list.
If there are a lot of employees clocked in, touch Search to make locating an employee easier.
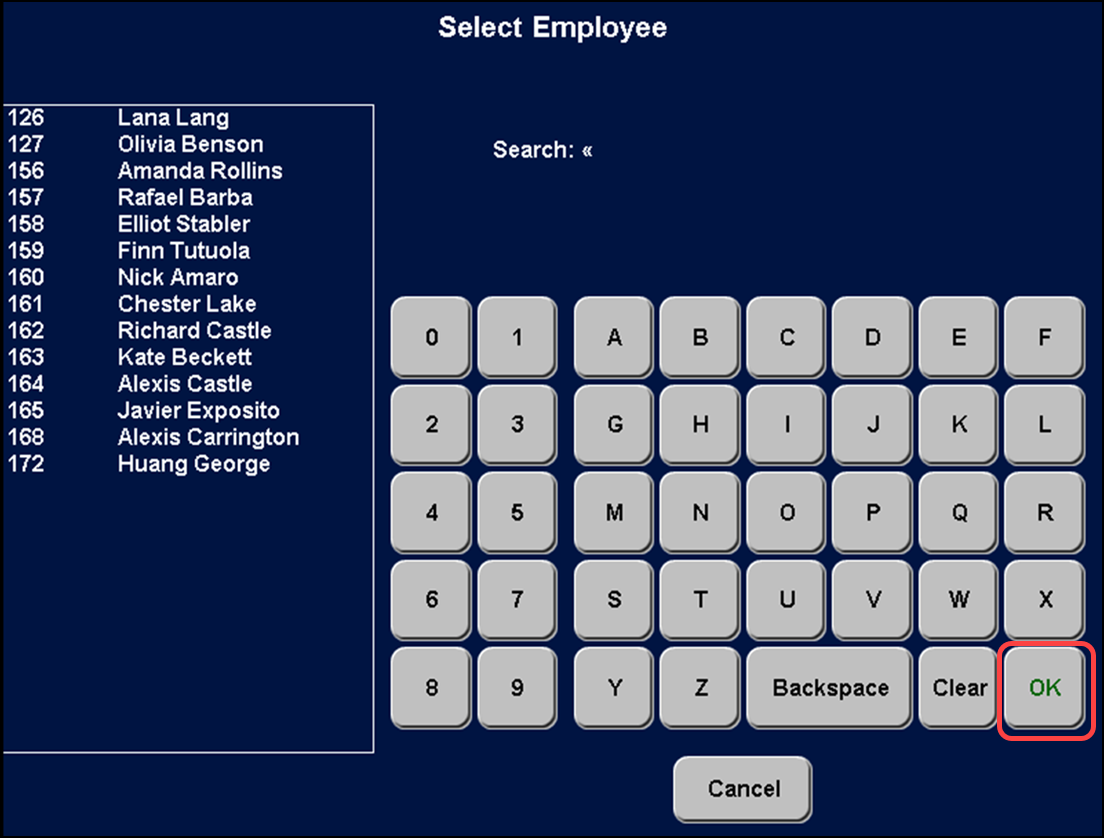
You can also filter your search criteria by typing the first letter of the employee name. For example, type 'C' to display only employees whose first or last name begins with a 'C.'
Touch the employee name and then touch OK to return to the Select Employee(s) for Distribution screen.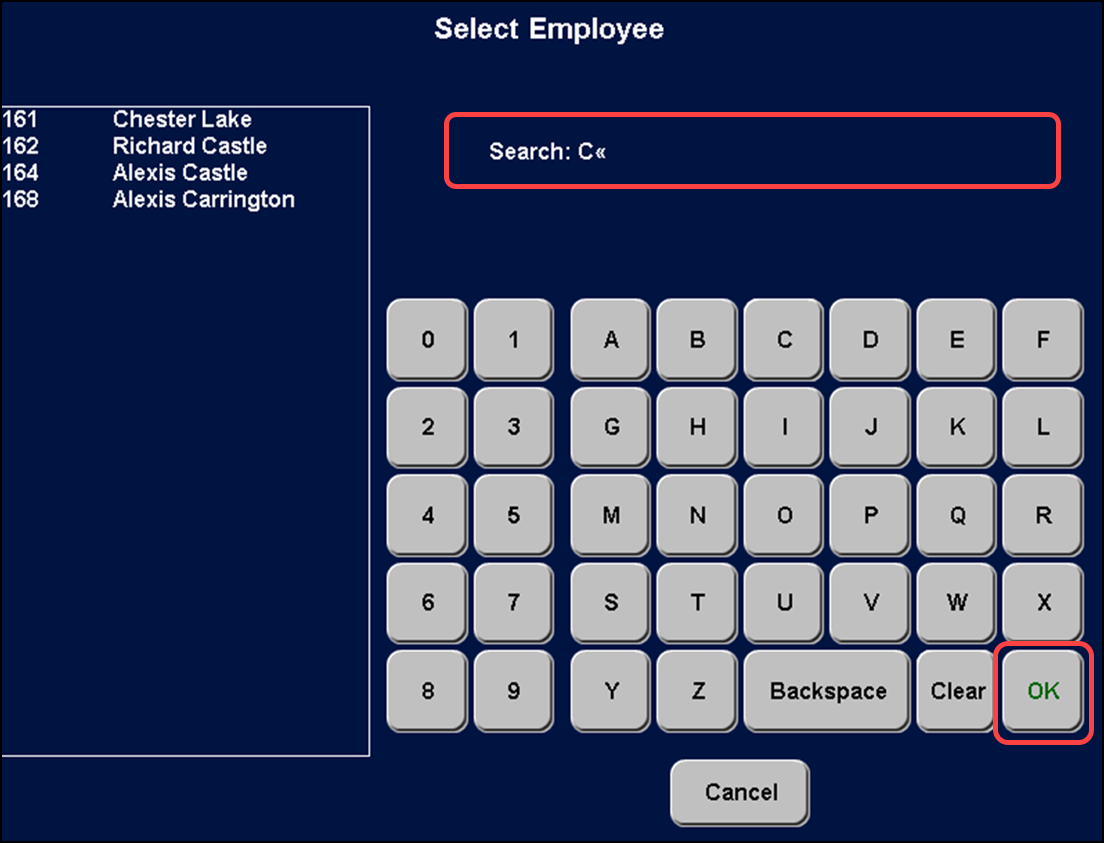
-
Touch OK again, after your employee selections are complete. The Sales and Tip Distribution screen appears.
This example illustrates how the system distributes overages in equal amounts starting with the top employee and moving down until the distribution is complete.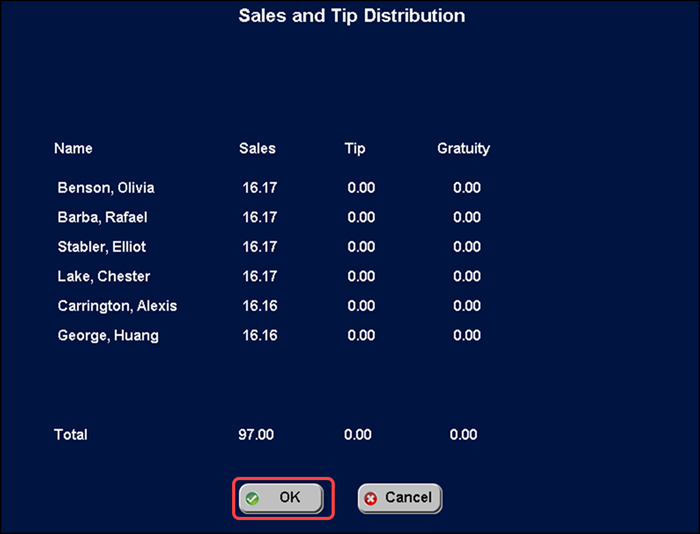
-
Touch OK. The Select Check(s) To Distribute screen appears.
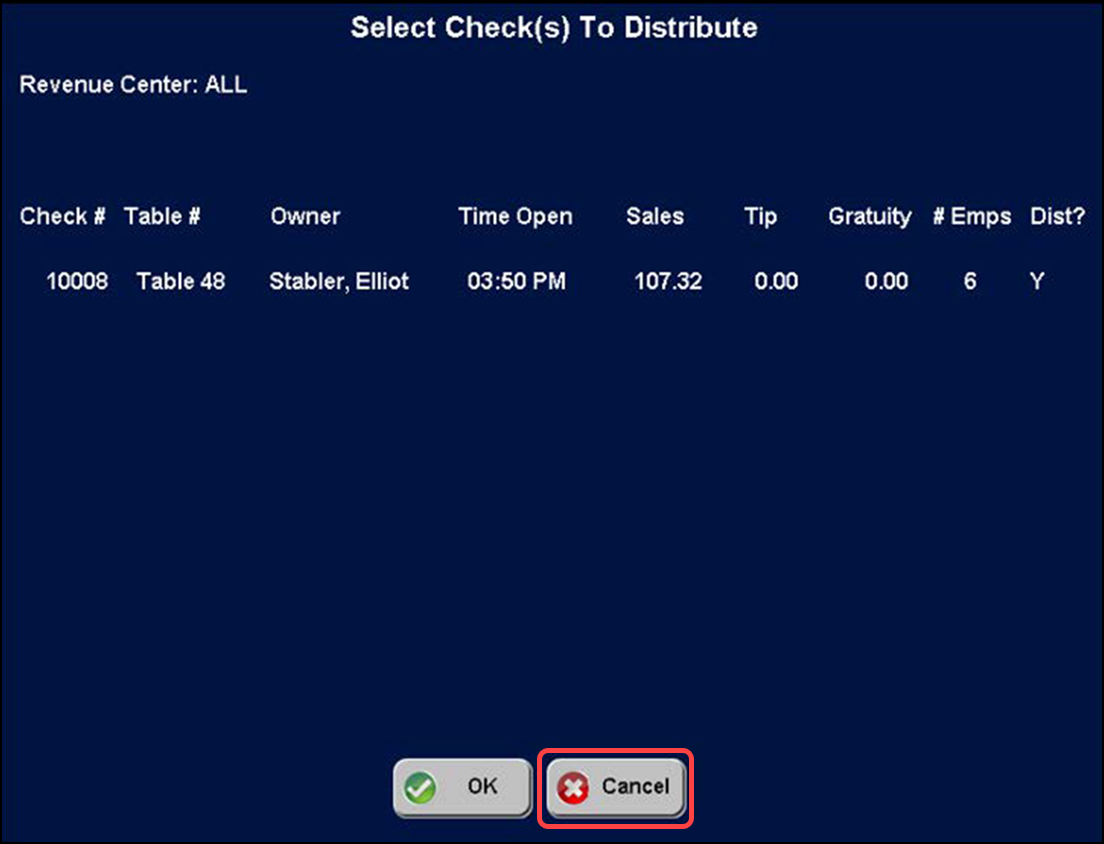
-
If the sales and tip distribution of this check is complete, touch Cancel to return to the Financial screen. Continue to step 10.
-
To perform a redistribution, touch the check again and then touch OK.
Repeat the procedure to add or remove employees.
Touch OK when selection is complete. The Sales and Tip Distribution screen appears.
Touch OK to return to the Select Check(s) To Distribute screen.
Repeat the distribution as many times as necessary.
-
Touch Cancel to return to the Financial screen.
-
Touch Exit to return to the Working with Tables screen.
-
Touch Exit to return to the floating logo screen.
Performing sales and tip distribution from the BOH
Depending on the configuration, you can perform redistribution from the BOH for both current and previous days, or only for previous days, as many times as needed until the payroll end date. You can stipulate to do the redistribution by a designated percentage or equally among all employees on the team. When you redistribute a check on the next business day, the system corrects the reported sales and tip amounts, but you need to access Edit Punches to change the declared tips for each employee on the team.
-
Select Functions > Sales and Tip Distribution. The Sales and Tip Distribution dialog box appears.
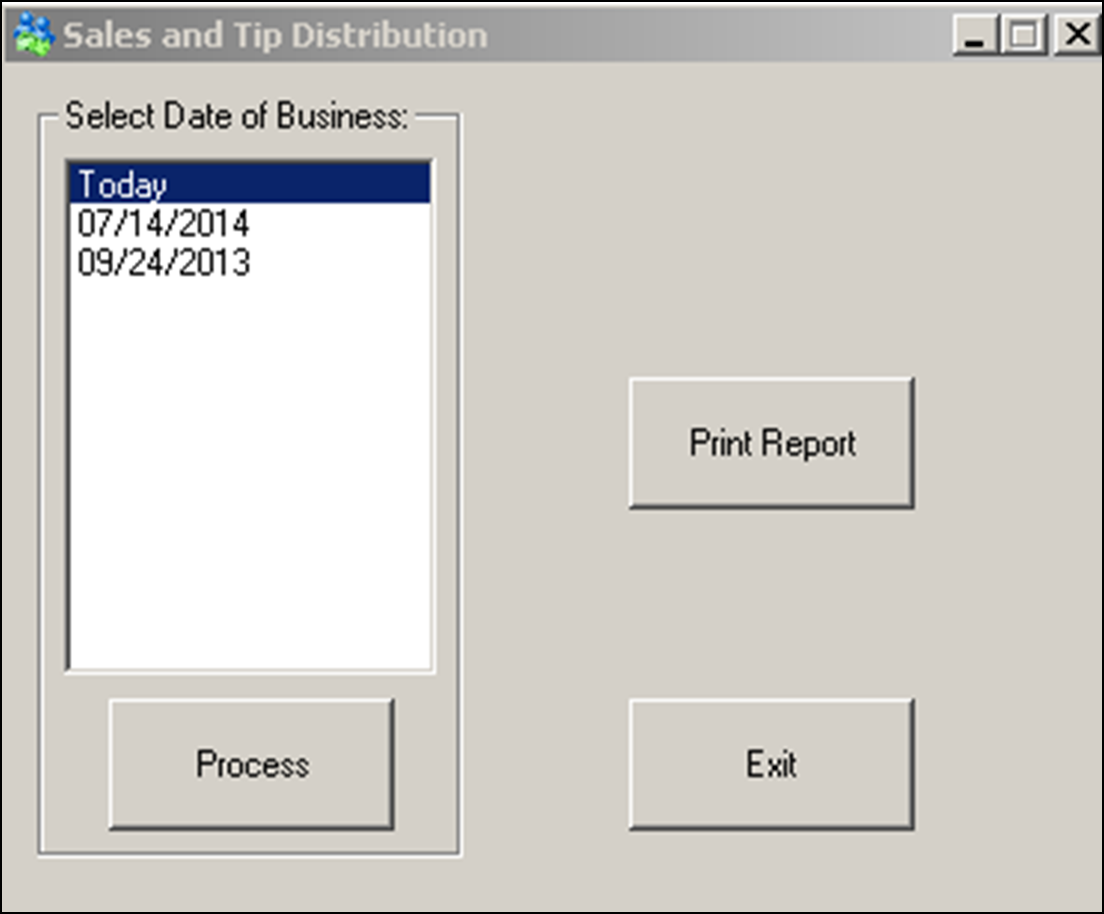
-
Select a single date to process in this list. You cannot select multiple dates. 'Today' only appears in the list if your site is able to perform a redistribution for the current date from the BOH. You can perform the redistribution for the current date from the FOH, if the distribution is equal among all employees on the shift or check team.
Tip: If you need to redistribute the sales and tip for a check using varying percentages, it is necessary to use the BOH Distribute Sales and Tip function. If you cannot perform a redistribution of a check for today using the BOH function, it is necessary to wait until the next business day.
-
Click Process. The Sales and Tip Distribution Check Selection dialog box appears with all closed checks for the selected date.
The date of the selection appears in the title bar of the dialog box, and checks from all revenue centers appear in the list.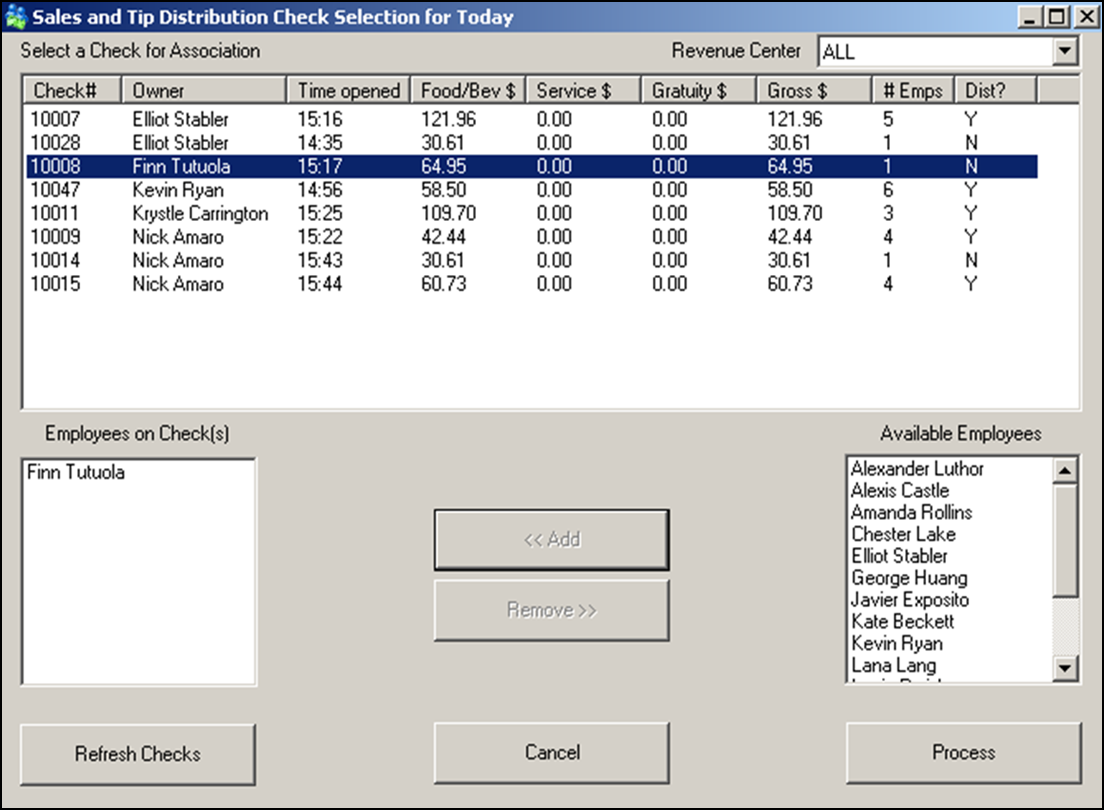
-
Select a specific revenue center from the drop-down list, if you wish to filter the list by revenue center.
-
Click a column heading to sort the checks by that particular column. Click the same column again to sort the column in reverse order. The following columns appear on the screen:
Check — The check number assigned to the check when it was entered into the FOH.
Owner — The owner of the check, which is the employee who started the check, or the employee who received transfer of the check.
Time Opened — The time the owner started the check.
Food/Bev $ — The total sales, after tax, for the check.
Service $ — The automatic gratuity added to the check.
Gratuity $ — The non-cash tips applied to the check, such as credit card tips.
Gross $ — The gross sales amount of the check based on the following calculation: Food/Bev $ + Service $ + Gratuity $.
#Emps — The number of employees receiving credit for the distribution.
Dist? — The status of the check. 'Y' indicates you already distributed the tips and sales for the check. 'N' indicates you have not. If you reopen a check you already distributed, the Dist? status resets to 'N.'
Tip: The Refresh Checks button only appears if you select 'Today' as the available date for distribution. Click Refresh Checks to update the list of checks generated from the FOH and return to the default sorting order of Check #.
-
Select one or more checks(s) to distribute fromt 'Select a Check for Association.' To select more than one check, hold down CTRL and select the individual checks. To select more than one consecutive check, select the first check, hold down the Shift key, and select the last check. The employees assigned to the check appear in the 'Employees on Check(s)' list. box.
-
To add another employee to the distribution, select an employee from the 'Available Employees' list box, and click Add. The employee appears in the 'Employees on Check(s)' list box.
To remove an employee from the distribution, select the employee in the 'Employees on Check' list box, and click Remove. The employee appears in the 'Available Employees' list box.
-
Continue to add and remove employees, as necessary.
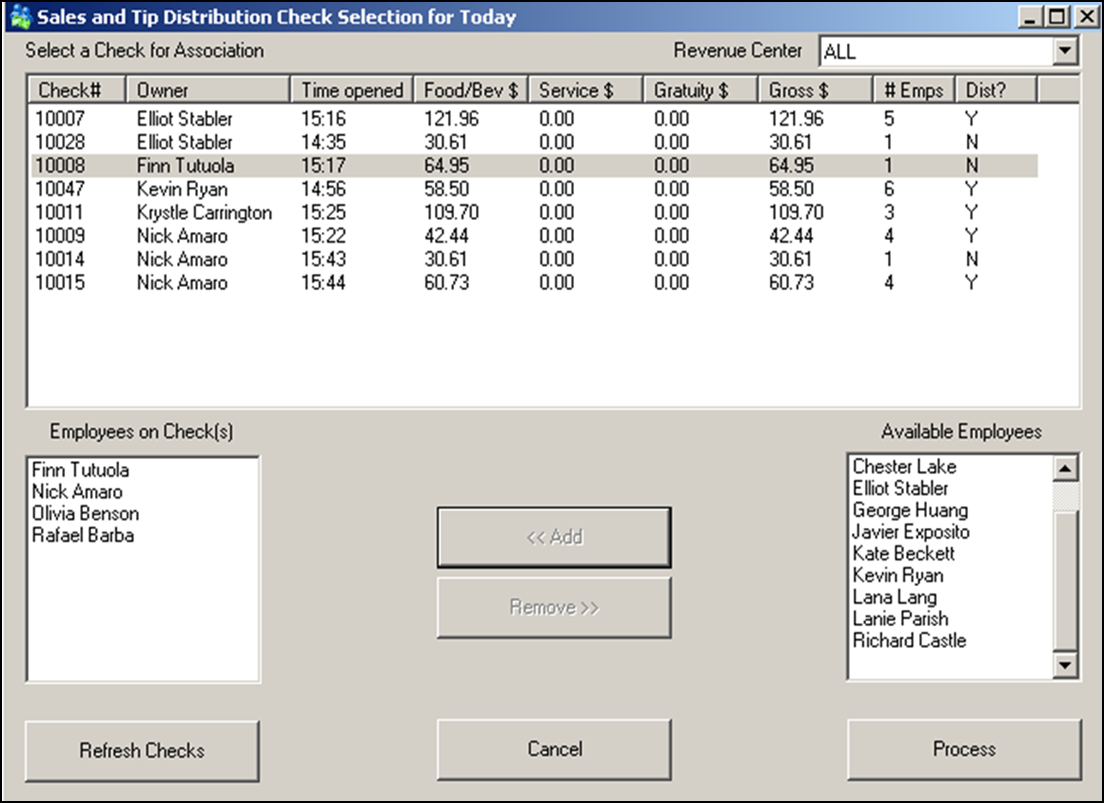
-
When the employees to include in the distribution are correct, click Process. The Sales and Tip Distribution dialog box appears with the checks distributed equally among the selected employees. If you selected more than one check, each column represents a total distribution from all checks.
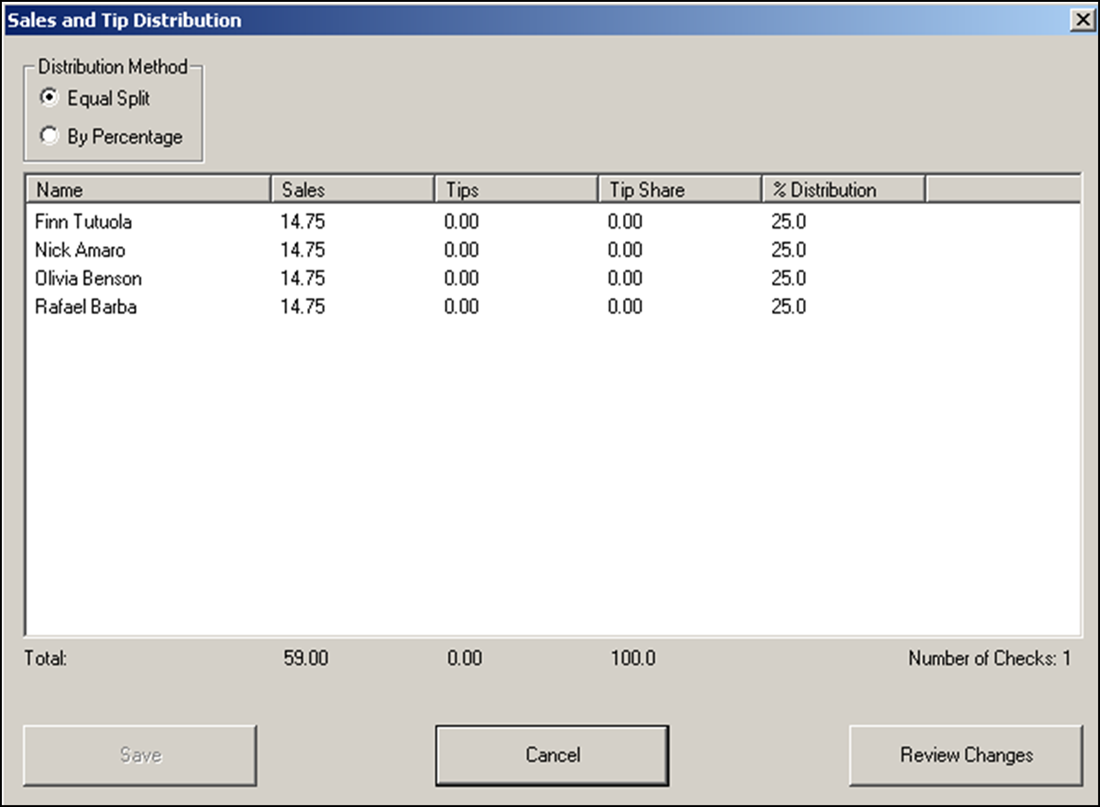
-
To distribute the checks based on a distribution percentage, select By Percentage and then click inside the distribution percentage amount and type the percentage to allocate to the employee. Repeat for each employee until the total distribution equals 100%.
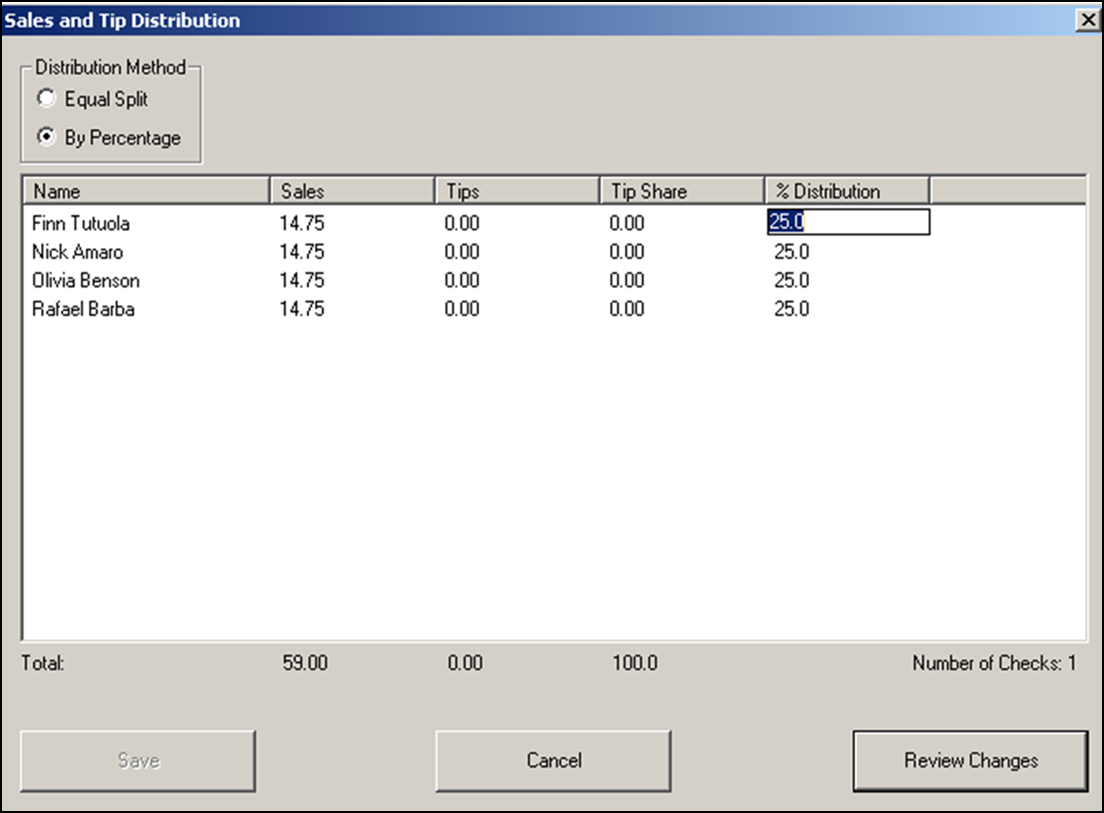
Note: Distribution Rule: The system allows you to enter percentages greater than 100. For example, if you enter ‘40’, ‘40’, and ‘40’ for three employees, each value is divided into the total to arrive with a calculated percentage of 33.3% of the total tips and sales for each employee (100%/3=33%). Similarly, if you enter ‘20’, ‘20’, and ‘10’, the system calculates a total of 50%, then divides the individual values into the total to calculate each line proportionately (20/50=40%, 20/50=40%, 10/50=20%. 40% + 40% + 20% = 100%). In the event the calculation results in leftover pennies unequal to the number of employees, the system assigns the overage in equal amounts beginning with the top employee.
-
Click Review Changes to update and review the distribution.
-
Click Save to return to the Sales and Tip Distribution Check Selection dialog box. The information on the screen updates to reflect your changes.
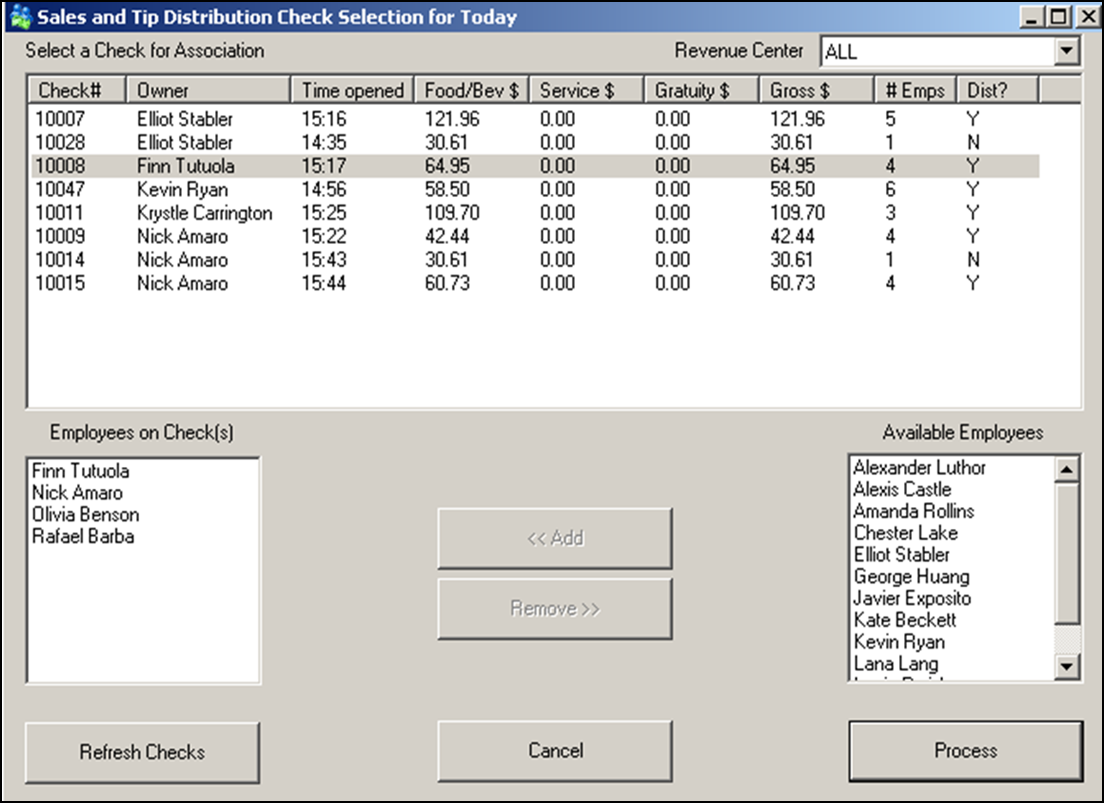
-
Click Cancel to exit.
Continue to "Checking out and declaring tips at clock out," or return to "Implementing Sales and Tip Distribution."