Activating a performance measure
You can make a performance measure active at all times, or use the 'Activate Performance Measure' event in Maintenance > System Settings > Event Schedule to activate a performance measure, as needed. This reduces the number of performance measures that appear on the Front-of-House (FOH) screens, checkouts, and the Back-of-House (BOH) performance measures report.
How you are using the Event Schedule function determines whether you add this event type to an existing event schedule or add it to a new event schedule you create. For the purposes of this document, we assume you use one event schedule to which you add all events.
To activate a performance measure:
- Select Maintenance > System Settings > Event Schedule.
- Select the event schedule to edit form the drop-down list.
- Select the Events tab.
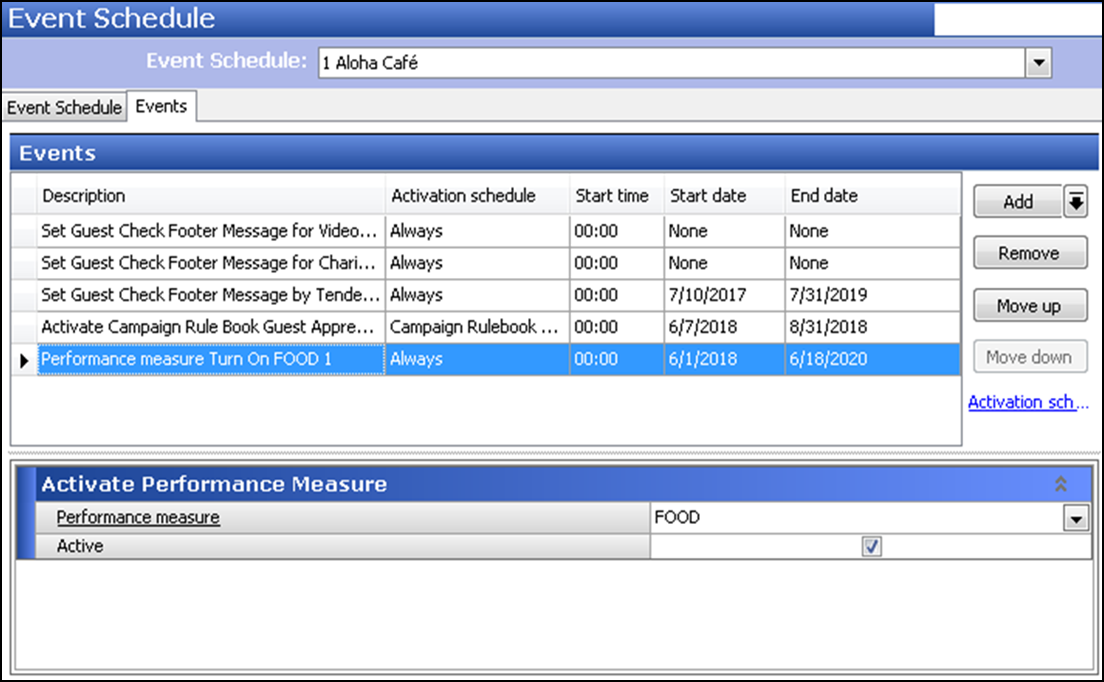
- Click the Add drop-down list, select Activate Performance Measure as the event type, and click OK. Activate Performance Measure appears in the list of events.
- Select Always from the 'Activation Schedule' drop-down list. Because the Always activation schedule stipulates to begin at 'start of day,' you cannot edit the 'Start time' in the event definition. This information is read only. If you want to stipulate a specific time of day to start the performance measure, you need to select or create an activation schedule that starts at the correct time.
- Select the date on which you want the performance measure to become active at the store in 'Start date.'
- Select the date on which you no longer want the campaign to be active at the store in 'End date.'
- Under the 'Activate Performance Measure' group bar, select the performance measure to activate from the drop-down list.
- Select Active to activate the performance measure.
- Click Save and exit the Event Schedule function.
Continue to "Adding a flash report button in Quick Service."