Performing simple customization of a customer order display
For simple customization, you can add static or scrolling graphics (media) to the right side of the customer order display screen to display promotions to guests as they monitor the progress of their orders, or to brand your restaurant. When you add more than one graphic to the screen, the graphics alternate or scroll in succession.
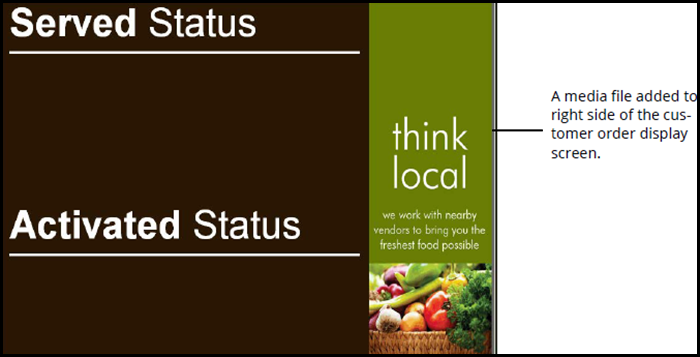
To add a media file to the customer order display:
- Locate the desired media file and place the file in the \BootDrv\AlohaKitchen\Bmp directory.
- With Kitchen selected in the product panel, select Maintenance > System Settings > Media Files.
- Click the New drop-down arrow, select Aloha Kitchen, to establish the application, and click OK.

- Accept the system assigned number or click the ellipsis button (...) next to 'Number' to display the Number Assignment dialog box, from which you can choose an alternate number. Once you save the record, you cannot change the number.
- Type a name for the media file.
- Select the file type from the drop-down list.
- Click the ellipsis (...) next to 'Select File' and select the media file to import.
- Select Customer Display folder from the 'Export location' drop-down list.

- Select the Preview tab to preview the media file you imported.
- Click Save.
- Repeat this procedure for any other media files you want to use with the customer order display.
- Continue to the next procedure.
To attach a media file to the customer order display:
-
With Kitchen selected in the product panel, select Maintenance > Hardware > Kitchen Screen.
-
Select the kitchen screen for use with the customer order display from the drop-down list.
-
Under the 'Ad Graphics' group bar, click Add to add a media graphic to the customer order display.
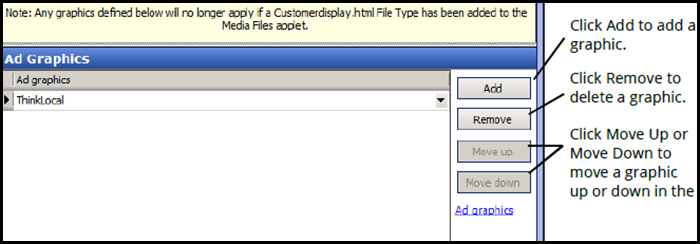
Warning: Customizing your customer order display with HTML overrides any graphics defined under the 'Ad Graphics' group bar.
-
Select the graphic from the 'Ad Graphics' drop-down list.
-
Repeat steps 3 and 4 until you add all the media files you want to display on the customer order display.
-
Click Save.
-
Click Close to exit the Kitchen Screen function.